Zurück Ende Oktober schrieb ich 5 Mac OS X Sicherheitstipps Sie sind möglicherweise nicht verwenden , wenn ich den Fall an ein Kennwort für Ihr Konto verwenden, um in Ihren Mac anzumelden.
Wie Sie Ihren Mac verloren Passwort zurücksetzen
Aber was ist, wenn Sie das Passwort vergessen? Die Situation kann frustrierend, gelinde gesagt. Sie wissen, dass Ihre Daten gibt es, aber für Ihr Leben, können Sie nicht mehr daran erinnern, was Sie Ihr Passwort vergessen, und Sie nicht in der Lage, Ihre eigenen Mac zugreifen können. Das Gefühl kann so frustrierend, dass es Ärger zu werden.
Das Wichtigste zuerst: Keine Panik. Wenn Sie einen kühlen Kopf zu verlieren können Sie am Ende etwas zu tun können Sie später bereuen, wie Abwischen Ihr Startlaufwerk.
Die gute Nachricht ist, dass in den meisten Fällen * Wenn Sie physischen Zugriff auf Ihren Mac haben, können Sie Ihr Konto Passwort zurückzusetzen. In der Tat, können Sie einen beliebigen Account-Passwort auf Ihrem Mac in den meisten Fällen zurückzusetzen *.
The "Easy Way"
Der einfachste Weg ist, indem Sie sich in Ihren Mac mit einem anderen Admin-Konto und von dort Zurücksetzen Passwort Ihre anderen Kontos.
- Melden Sie sich am Mac mit einem Konto mit Administrationsrechten an.
- Aus den Systemeinstellungen die Option "Benutzer
- Aus der Liste der Benutzer auf der linken Seite, wählen Sie den Benutzer, den Sie ihr Passwort zurücksetzen möchten. Wenn Sie keinen Benutzer auswählen, stellen Sie sicher, dass Sie das Vorhängeschloss unten links der Benutzer freischalten
- Auf der Registerkarte Passwort, klicken Sie auf "Passwort zurücksetzen". Dies wird Ihnen die Möglichkeit, ein neues Passwort einzugeben und bestätigen Sie es, sowie die Eingabe eines Passworthinweis.
Derzeit in wie mich angemeldet und in der Lage, das Passwort des OS X Trainer Konto zurücksetzen.
Mit den oben genannten, erkenne ich, dass die Chancen, dass mehr als ein Admin-Konto auf Ihrem Mac sind gering. Wenn diese Option nicht verfügbar ist, folgen Sie der Befehlszeile folgende Methode.
The Command Line Method
Diese Methode ist etwas komplizierter und erfordert, dass Sie präzise Befehle auf der Kommandozeile eingeben, also würde ich empfehlen, dass Sie diese ausdrucken. Ich habe Screenshots von dem, was man erwarten würde, so finden Sie auf dem Bildschirm für Ihre Referenz enthalten.
Einige allgemeine Hinweise, bevor Sie beginnen:
- Seien Sie geduldig, wie Sie benötigen, um ein paar Mal versuchen, wenn Sie einen Fehler machen, so vermeiden Sie frustriert. Wenn aus irgendeinem Grund das nicht funktioniert, starten Sie auf und stellen Sie sicher, was Sie auf dem Bildschirm sehen, ähnlich dem, was Sie auf meiner Screenshots sehen aussieht.
- Achten Sie darauf, die Befehle geben, wie sie unten angezeigt. Verwenden Sie die Screenshots als visuelle Referenz, speziell wenn es um Bereiche geht. Wenn es ein Tippfehler die Befehle wird nicht funktionieren und Sie müssen es erneut versuchen.
- Wohlgemerkt, dass in der Befehlszeile die einzige Schnittstelle mit dem Mac ist die Tastatur, so dass Sie mit der Maus, Trackpad oder andere Zeigegeräte werden nicht während in den Einzelbenutzermodus zu arbeiten.
Bereit? Lassen Sie uns beginnen!
1. Starten Sie den Mac in den Einzelbenutzermodus
Starten Sie Ihren Mac und sobald Sie hören die Boot Gong halten Sie die Befehlstaste-S-Tasten. Wenn Sie die Boot-Glockenspiel nicht hören, wahrscheinlich die Lautstärke auf Ihrem Mac wurde nach unten vor dem Neustart aktiviert ist oder Sie etwas an den Audioausgang angeschlossen ist, wie ein Kopfhörer oder Ohrhörer haben. Booten halten Befehl-S wird die typische Mac-Oberfläche nicht angezeigt, sondern Sie werden eine Reihe von SMS-Nachrichten, die Sie den Boot-Prozess zu sehen. Nach einigen Sekunden wird der Lauftext, werden Sie an der Eingabeaufforderung, die wie folgt aussieht am Ende:
Sie sollten sehen: / root # am unteren Rand des Bildschirms. Das ist das die Eingabeaufforderung und das weiße Quadrat den Cursor darstellen.
2. Bringen Sie das Systemlaufwerk mit dem Schreiben Zugang, damit wir seinen Inhalt zu ändern
Geben Sie den folgenden Text und der Return-Taste auf der Tastatur:
mount -uw /
Geben Sie den Befehl, wie es scheint, und drücken Sie die Eingabetaste auf der Tastatur nach dem Schrägstrich.
3. Legen Sie Open Directory
Wenn Sie laufen OS X 10.6 Snow Leopard oder früher, überspringen Sie diesen Schritt. Aber wenn Sie mit 10.7 (Lion), 10.8 (Mountain Lion), 10,9 (Mavericks), 10,10 (Yosemite), oder neuer sind, geben Sie den folgenden Befehl lange:
launchctl load /System/Library/LaunchDaemons/com.apple.opendirectoryd.plist
Drücken Sie die Eingabetaste auf der Tastatur nach diesem Befehl.
Dies wird Open Directory laden, uns den Zugriff auf die Benutzer im System, aber wenn es funktioniert, wird der Mac keine Rückmeldung geben.
4. Suchen Sie den Kurznamen des Kontos zurücksetzen
Als Nächstes werden Sie haben, um herauszufinden, den Kurznamen des Benutzers, den Sie zurücksetzen möchten. Wenn Sie bereits den Kurznamen Ihres Kontos kennen, können Sie diesen Schritt überspringen. Um herauszufinden, die Kurznamen der Benutzer auf dem System geben Sie den folgenden Befehl ein:
ls -l /Users
Das -l-Modifikator wird jeder Eintrag in einer Zeile zu zeigen, dass es ein bisschen leichter zu lesen.
Sie erhalten eine Liste aller Benutzer auf dem Mac zu sehen und ich hoffe, es wäre Ihnen klar, welche der von Ihnen das Passwort zurückgesetzt werden soll nächsten ist. Beachten Sie die Schreibweise der Kurzname für den Sie das Kennwort zurücksetzen möchten Konto; Sie werden es im nächsten Schritt verwendet.
In meinem Beispiel können Sie meine "fschiavo" und "osxtrainer" Benutzer aufgelistet.
5. Legen Sie ein neues Passwort.
Hier, wo Sie wirklich ein neues Passwort mit dem "Directory Service" Kommandozeilenprogramm und den Pfad der Benutzer-Account festgestellt in Schritt 4. Geben Sie den folgenden Befehl ein:
dscl . -passwd /Users/shortname password
Und ersetzen Sie "Kurzname" mit dem Account-Namen Sie in Schritt 4 und "password" mit dem, was Sie einstellen möchten vermerkt. Zum Beispiel, wenn der Benutzer möchte ich ändern ist "osxtrainer" und das neue Kennwort Ich möchte auf "N3wY3ar2015" es würde so aussehen (beachten Sie den Punkt und Leerzeichen nach "dscl" und Leerzeichen):
dscl . -passwd /Users/osxtrainer N3wY3ar2015
Hier wird die "osxtrainer" Konto wird immer "N3wY3ar2015" als neues Kennwort ein.
Wenn Sie die folgende Meldung erhalten, können Sie sie außer Acht lassen:
launchctl: Couldn't stat("/System/Library/LaunchDaemons/com.apple.DirectoryServicesLocal.plist"): No such file or directory nothing found to load
6. Starten Sie den Mac von der Kommandozeile.
Geben Sie einfach den Befehl reboot:
reboot
Nachdem Sie Return traf nach dem Befehl reboot Mac sollte neu starten.
Sobald die Mac bootet wieder sollten Sie in der Lage, auf das Konto gerade zurückgesetzt mit dem Sie in Schritt 5 eingegebene Passwort anmelden.
Sie werden aufgefordert, eine neue Anmelde-Schlüsselbund zu schaffen.
Wenn aus irgendeinem Grund das Passwort, das Sie versuchten, in Schritt 5, anfangen von einem Neustart und mit Schritt 1 folgende erneut.
Sobald Sie versuchen, mit dem neuen Passwort werden Sie aufgefordert, die "Anmelde-Schlüsselbund" zurückgesetzt werden, melden Sie sich an. Da Sie nicht das ursprüngliche Kennwort für die Anmelde-Schlüsselbund haben, klicken Sie auf "Neues Schlüsselbänder".
* Hinweis: Wenn Sie Filevault 2 verwendet, um die Festplatte zu verschlüsseln, werden Sie nicht in der Lage, Ihre Verwaltung Passwort zurückzusetzen, es sei denn Sie in der Lage, um die Festplatte mit einem anderen Administratorkonto zu entschlüsseln. Wenn Sie sich nicht entsperren Filevault 2, wird Ihre einzige Möglichkeit zu sein, um die Festplatte zu formatieren, zu verlieren, alle seine Daten, und die Installation eines neuen Betriebssystems.
** Wenn Sie nicht wissen, dass Firmware EFI oder Passwort ist, nicht über dieser Note sorgen. Aber wenn Sie Firmware-Kennwort verwendet werden, um eine EFI-Passwort einstellen, dass nur erlauben das Booten von der internen Speichergerät Sie müssen zuerst das Firmware-Kennwort eingeben, bevor Sie im abgesicherten Modus zu starten. Wenn Sie sich nicht erinnern, das Firmware-Kennwort oder Sie können die Firmware-Kennwort Dialog nicht zu entlassen, müssen Sie Ihren Mac zu einem Apple Authorized Service Provider (wie Ihrem lokalen Apple Store falls vorhanden) zu nehmen. Schlagen Sie in diesem technischen Hinweis: http://support.apple.com/en-us/HT203409


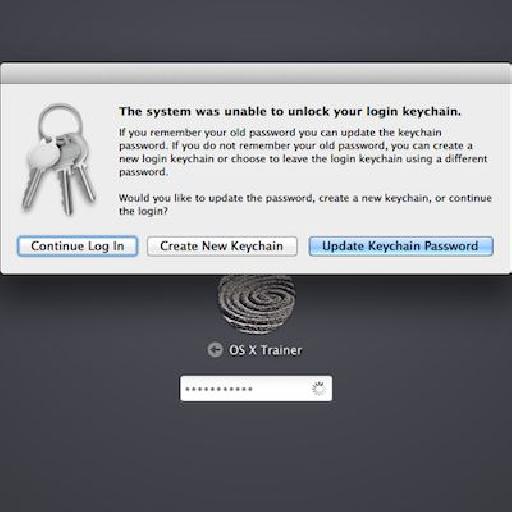
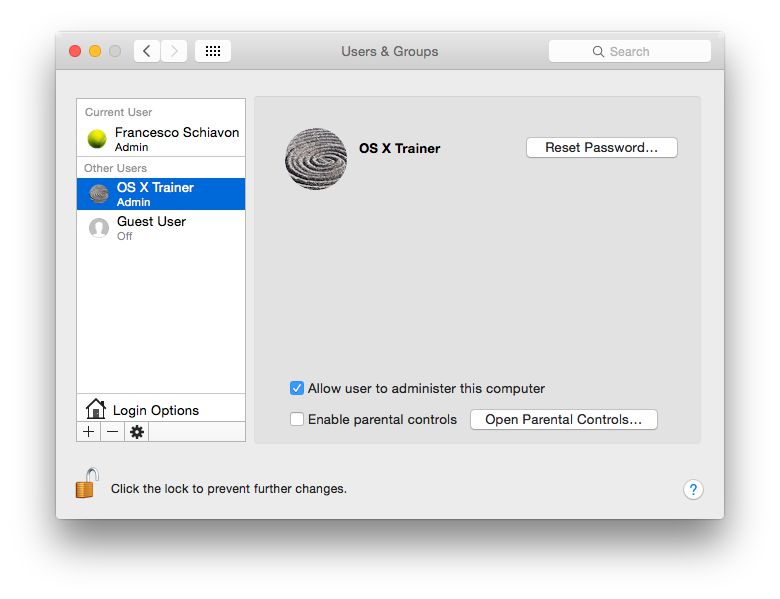
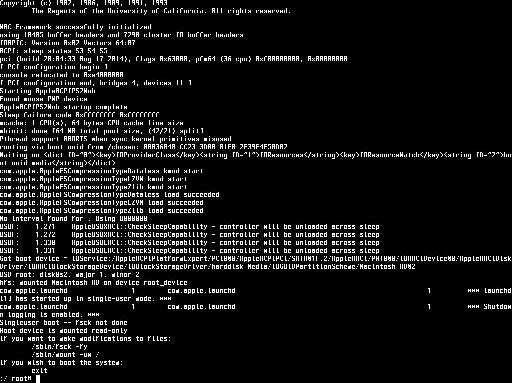






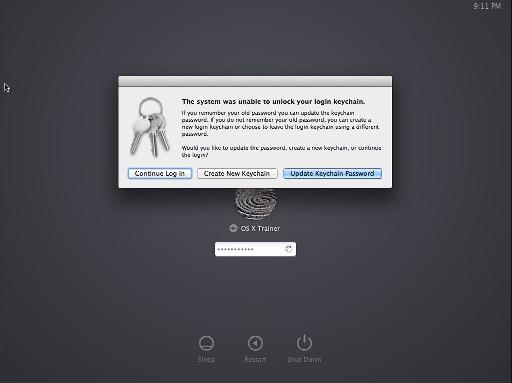
 © 2024 Ask.Audio
A NonLinear Educating Company
© 2024 Ask.Audio
A NonLinear Educating Company
Discussion
Want to join the discussion?
Create an account or login to get started!