Dans un de mes articles récents , j'ai démontré comment créer un mappage simple MIDI dans Traktor Pro. Si vous êtes prêt pour faire progresser vos compétences en cartographie, nous allons apprendre à créer deux mappages avancés dans Traktor.
Chargez et synchronisez
La première cartographie que nous allons créer vous permet de charger et de synchroniser une piste à la fois, et de déclencher les deux fonctions à partir d'un seul bouton. Il s'agit d'une cartographie très utile si vous êtes un DJ numérique, qui utilise fréquemment la fonction Sync dans vos jeux.
Commencez par ouvrir Traktor Pro et branchez votre contrôleur à l'ordinateur.
Ensuite, allez à Traktor
Dans la section Configuration du périphérique, vous pouvez choisir de modifier le mappage pour un périphérique existant, ou en créer un nouveau mappage MIDI en cliquant sur:
Ajouter (situé sous l'appareil), puis générique MIDI.
Aux fins de démonstration, je vais modifier la cartographie pour mon X1 Kontrol Traktor. Dans la section Affectation tableau, faites défiler vers le bas pour charge sélectionnée (Pont Pont commune A) et cliquez pour le sélectionner. Sinon, vous pouvez supprimer cette fonction originale dans le tableau cession, (en mettant en évidence, et de le supprimer) et ajouter un nouveau en cliquant sur:
Ajouter En, Pont commune, et faites défiler pour sélectionner Load Selected.
Dans la section Mappages de l'appareil, cliquez sur le bouton Learn (il devient jaune lorsque vous cliquez dessus), et appuyez sur le bouton de votre contrôleur que vous souhaitez à la carte. J'ai choisi de mapper le bouton gauche de charge de cette fonction. Alternativement, vous pouvez également sélectionner le bouton de la souris par cliquant sur la case juste à droite de la Formation.
Lorsque vous avez terminé, cliquez à nouveau sur le bouton jaune Apprendre pour le désélectionner.
Dans la section Détails de Mapping, sélectionnez les paramètres suivants:
- Type de contrôleur: le bouton
- Mode d'interaction: Trigger
- Affectation: Platine A
(Remarque: vous pouvez utiliser un autre pont, mais vous aurez à définir la correspondance suivante à même pont)
Dans la table assignment, trouver la fonction Sync sur et sélectionnez-la, cliquez sur Ajouter ou In, Pont commune et faire défiler vers le bas et cliquez sur Sync On.
Dans la section Mappages de l'appareil, cliquez sur le bouton Learn (il devient jaune lorsque vous cliquez dessus), et appuyez sur le bouton de votre contrôleur que vous souhaitez à la carte. Choisissez le même bouton que vous avez sélectionné pour la fonction de charge. Comme vous pouvez le voir, j'ai mappé sur le bouton Charger même à gauche. Rappelez-vous, vous pouvez également choisir de sélectionner le bouton de la souris par-cliquant sur la case à droite de Formation.
Dans la section Détails de Mapping, sélectionnez les paramètres suivants:
- Type de contrôleur: le bouton
- Mode d'interaction: Maintenez
- Affectation: Platine A
(Remarque: Assurez-vous que vous choisissez selon pont est réglé sur le même pont que la fonction Load Selected)
Enfin, dans la section Options de bouton, cliquez à gauche sur Inverser pour créer une case à cocher dans la boîte.
En cliquant sur Inverser, nous avons inversé lorsque la synchronisation Sur fonctionnalité est activée. Au lieu de Sync On est appliquée lorsque le bouton est enfoncé charge, Sync On est activée lorsque le bouton est relâché.
Voici la façon dont nous avons mis en place notre cartographie au travail:
Lorsque nous sélectionnons une piste et
Testez votre nouvelle cartographie en cliquant sur Fermer dans le bas de la fenêtre Préférences, chargez une piste en cliquant sur le bouton Charger sur votre contrôleur (ou le bouton que vous avez sélectionné pour la cartographie). Les morceaux que vous devez maintenant charger et synchroniser en même temps!
Pour enregistrer votre correspondance, vous pouvez créer un nouveau fichier. Tsi. Ouvrez les Préférences du Traktor, puis cliquez sur
Assurez-vous de laisser cases suivantes sont cochées: Mappages clavier, les mappages du contrôleur et la mise en page graphique. Vous pouvez laisser réglages d'effets et d'autres préférences et paramètres cochés ainsi.
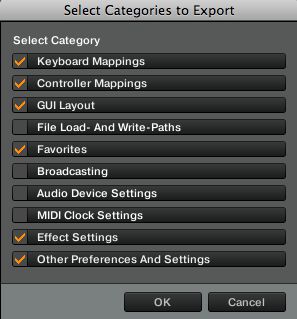
Sauvegardez votre fichier. Tsi dans un endroit sûr, et fermer la fenêtre Préférences.
Simple cartographie FX
La seconde cartographie que nous allons créer vous permet de contrôler votre sec / humide FX Ajuster, puis sélectionnez votre FX avec le même codeur sans fin.
Commencez par naviguer vers vos préférences de Traktor, en cliquant sur Traktor, puis sur Préférences.
Dans la section Effets, sous le mode Panel FX, FX mettre 1 à unique.
Accédez à la section Gestionnaire de contrôleur, et dans la configuration de l'appareil, sélectionnez votre périphérique ou en créer un nouveau en cliquant sur Ajouter, puis générique MIDI.
Nous allons créer un modificateur, ce qui vous permet de mapper deux ou plusieurs fonctions à la même touche.
Sous la table d'affectation, cliquez sur Ajouter Dans, Modifier, puis sélectionnez Modifier n ° 1.
Dans la section Mappages de périphériques, cliquez sur le bouton Learn si elle devient jaune, puis sélectionnez un bouton de l'encodeur peut être poussée à affecter le modificateur. Appuyez sur le bouton de votre contrôleur, ou clic de souris dans la case à droite de la touche Learn. J'ai choisi d'utiliser le bouton Charger gauche.
Dans la section Détails de Mapping, sélectionnez les paramètres suivants:
- Type de contrôleur: le bouton
- Mode d'interaction: Maintenez
- Affectation: Global
Dans la section Options Bouton, définissez la valeur à 1.
En fixant la valeur à 1, cela signifie essentiellement, lorsque vous maintenez enfoncée la touche, modificateur n ° 1 est allumé. Lorsque vous n'êtes pas en appuyant sur le bouton, la valeur revient à 0.
Dans la table assignment, cliquez sur Ajouter En, F / X Unité et faites défiler pour sélectionner Dry / Wet Régler.
Dans la section Mappage des périphériques, cliquez sur Apprendre et tourner un encodeur sans fin sur votre contrôleur (ou clic de souris pour le sélectionner). Lorsque vous avez terminé, cliquez sur le bouton Apprendre pour le désélectionner.
Dans la section Détails de Mapping, nous avons maintenant d'appliquer le modificateur.
Dans les conditions de modification, régler le modificateur de M1, et la valeur à 0.
Dans la section Détails de Mapping, sélectionnez les paramètres suivants:
- Type de contrôleur: Codeur
- Mode d'interaction: relative
- Affectation: Unité FX 1
Dans la table assignment, cliquez sur Ajouter En, F / X Unité et faites défiler vers le bas pour sélectionner un effet de sélection.
Dans la section Mappage des périphériques, cliquez sur Apprendre et tournez le bouton même sans fin sur votre contrôleur que vous avez attribué à l'Réglez Dry / Wet (ou, clic de souris pour le sélectionner). Lorsque vous avez terminé, cliquez sur le bouton Apprendre pour le désélectionner.
Dans la section Détails de Mapping, sous les conditions de modification, de définir vos commandes comme suit:
- Modificateur:
- Valeur:
- Type de contrôleur:
- Mode d'interaction:
- Affectation:
Fermez les Préférences, et vérifiez si votre nouvelle cartographie fonctionne en tournant le bouton que vous avez attribué. Si vous avez créé votre application correctement, vous devriez être en mesure de faire défiler votre D / W ajuster lorsque vous tournez le bouton, et de faire défiler vos effets Traktor lorsque vous appuyez sur et tournez le bouton.
Exportez votre cartographie, en ouvrant les Préférences, cliquez sur Exporter et enregistrez votre fichier. Tsi.
Félicitations pour l'apprentissage de deux nouveaux mappages!


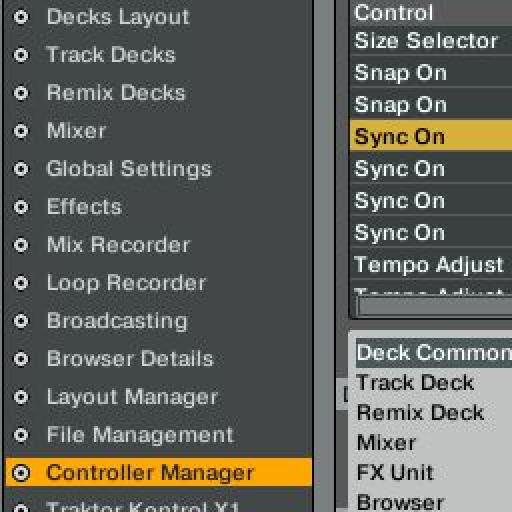


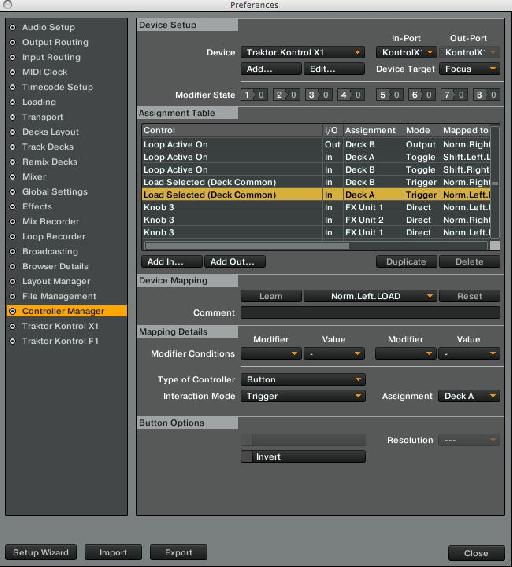
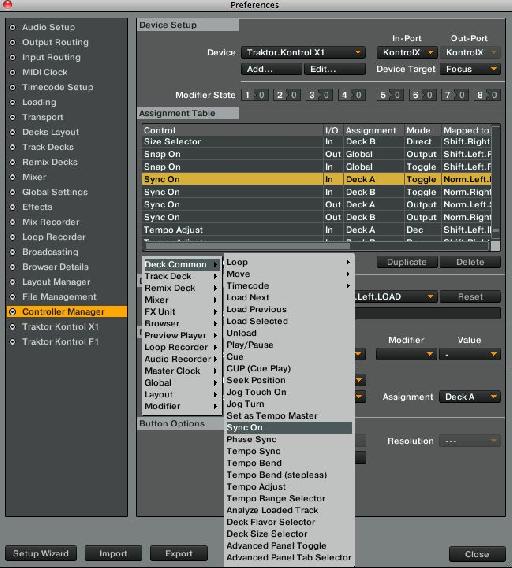
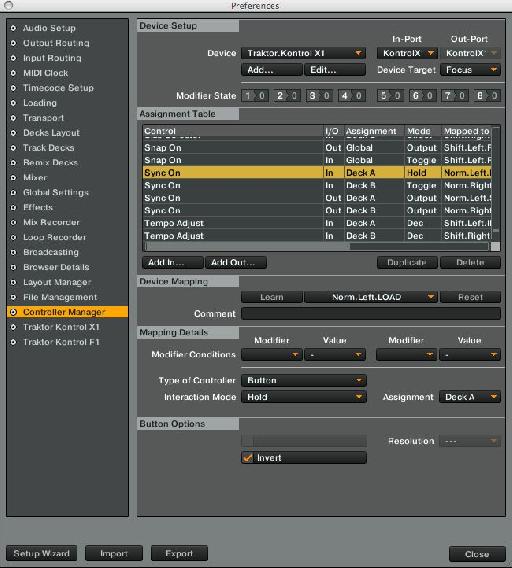
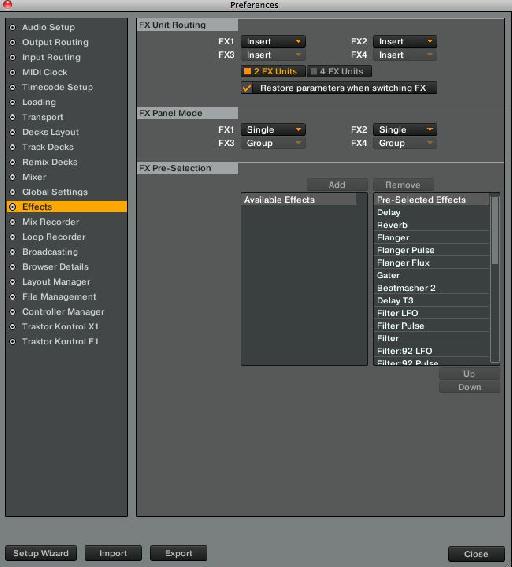
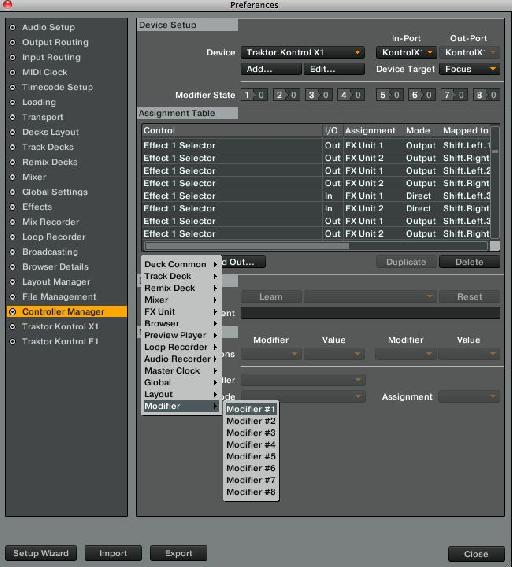
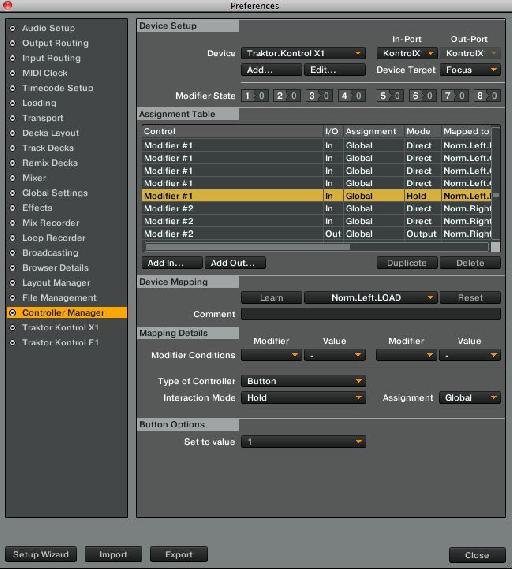
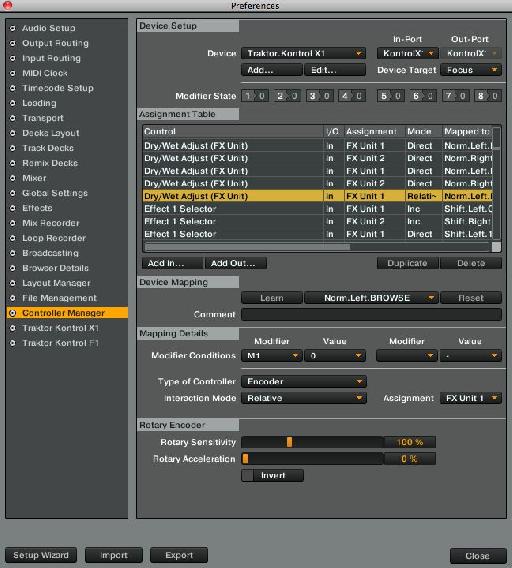
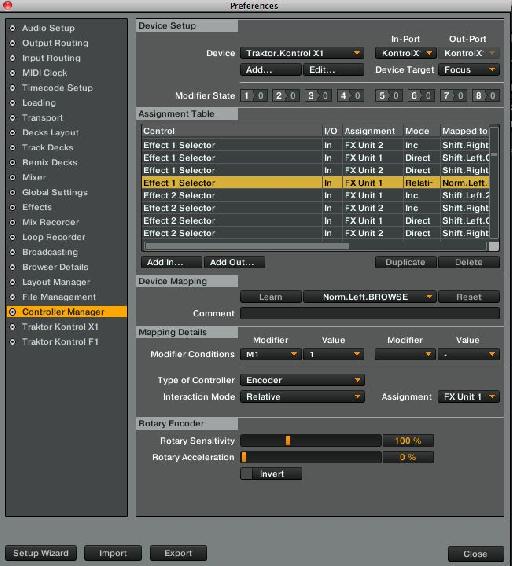
 © 2024 Ask.Audio
A NonLinear Educating Company
© 2024 Ask.Audio
A NonLinear Educating Company
Discussion
Want to join the discussion?
Create an account or login to get started!