一度に複数のパラメータを制御したい場合は、これを行うための優れたツールは、FL StudioのXYコントローラーのプラグインです。私はあなたが複数のパラメータを制御するために、プラスMIDIキーボードのXYパッドのような例えば、外部コントローラ上のXYパッドにこれを割り当てることができますどのようにこの効果を使用する方法をお見せするつもりです。
Adding the XY Controller
私が持っていることは私の1トラックチャンネルの3xOscシンセです。私は、発振器といくつかの設定でダイヤルされています。
また、私はフルーティーコーラスエフェクトのインスタンスを追加しました。
私は何をしたいことはあります
XYコントローラを使用
それでは、どのようこのXYコントローラーは動作しますか?まあ、それはX軸とY軸を持って、あなたは、異なるパラメータにこれらの軸のそれぞれを割り当てることができます。だから私は何をしたい3xOsc第二オシレータミックスレベルにコーラスの深さとY軸にX軸を割り当てるです。
これを行うには、フルーティーコーラスを開き、奥行きパラメータを右クリックします。ここからコントローラへのリンクを選択します。
リモートコントロールの設定]ダイアログボックスが表示されたら、内部コントローラまでスクロールします。ここからフルーティーXYコントローラの[X軸]を選択します。
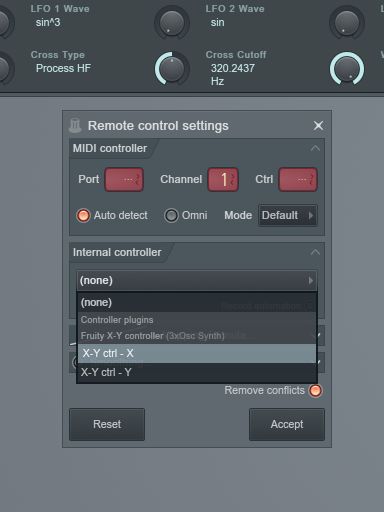
Linking to the 3xOsc Synth
しかし、あなたはあなたの楽器に任意のパラメータを制御することができ、唯一の効果に、XYコントローラーをリンクする必要はありません。プレイリストパネルにそれをクリックすることで3xOscインターフェイスを開きます。
今、同じ手順に従ってください。のは、XYコントローラのY軸に第二の発振器「ミックスレベルのボリュームコントロールを割り当ててみましょう。この上で右クリックし、再びコントローラへのリンクを選択します。
今、この時間は、リモートコントロールの設定]ダイアログウィンドウのY軸に割り当てます。
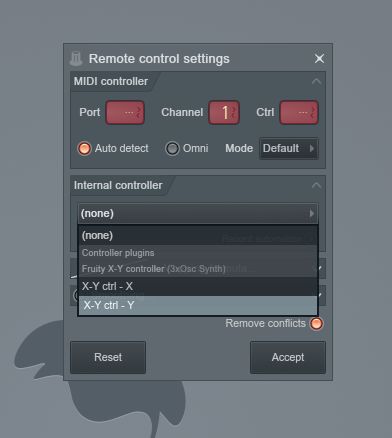
Playing the XY
アクションでは、この効果を聞いてみましょう。ミキサービューでフルーティXYコントローラーをクリックします。ピアノロール上のコードでお使いのMIDIキーボードやプログラムに和音を再生します。今和音が再生中フルーティーXYコントローラーXYビューでの周りに円を移動します。

何も行うことができますことは、XYウィンドウ内の任意の場所をクリックし、円はその場所に向かって移動します。あなたも、円はここに移動速度、加速度を設定することができます。速度、加速度パラメータを微調整して、速い速度でこの場所に円をジャンプすることができるか、あなたが得ることができるどのように遅い速度でゆっくりとオフを開始するために、それらを加速し、高速の加速量との位置に向かって移動する方法を聞きます。
Automating the XY Controls
何でも良いのは、あなたがに記録またはXYの調整を自動化することができるということです。これらを自動化するには、次の操作を行います。
フルーティーXYコントローラーインターフェースを開きます。底部には、Xパラメータが表示されていることを確認してください残しました。今LVL(レベル)パラメータを右クリックして、選択
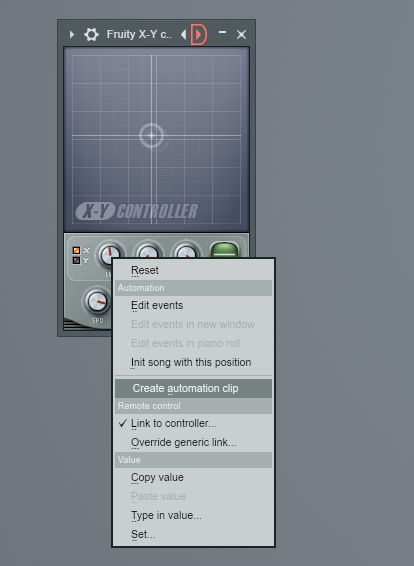
これは、プレイリストビューのこのパラメータのオートメーションクリップを作成します。そして、Yパラメータを表示するには、Yをクリックして、同じことを行います。 LVLボタンを右クリックし、選択
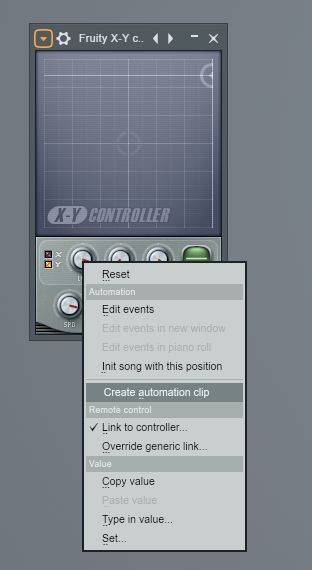
今、あなたは、各レーンのオートメーションで描画することができます。再生を押して、それがXを自動化し、Y軸方法を聞きます。
Record in XY Automation
また、リアルタイム再生中のXY軸の動きに記録することができます。これは、あなたがそれを行う方法です。
第1のパターンエディタで新しいパターンを作成します。
そして、トランスポートコントロールバーの録音ボタンをクリックしてモードを有効に記録するように設定します。
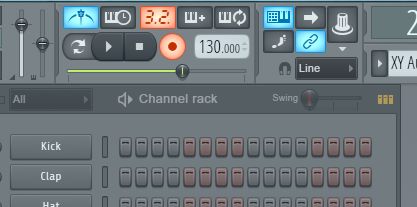
そして、起動記録]ダイアログボックスで、オートメーションを選択して、XY運動の自動化を追跡するためにスコア。
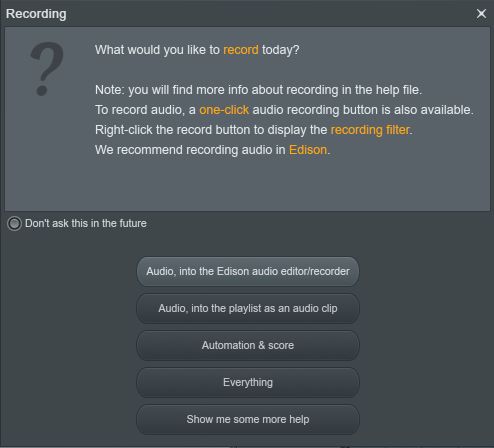
今すぐ再生ボタンを押すと、トラックが再生されるように、XYコントローラーのプラグインに周りのXY円を移動します。あなたが再生を停止するときに、あなたは、XY自動プレイリストビューでトラックに録音された方法を見ていきます。
あなたはこのクリップをダブルクリックすると、それはあなたがしたい場合は、編集することができ、トップパネルで、あなたがトラックのX軸またはY軸の自動化データを編集することができますオートメーションデータが表示されます。
Connecting to a MIDI Controller
パズルの最後のステップは、MIDIコントローラーにこのXYコントローラーを接続できるようにすることです。あなたはMIDIコントローラー上の1つを持っている場合、これはどちらかのコントローラ上の2つのダイヤル(XとYのための1つに1つずつ)に、またはXYパッドにすることができます。
まず、FL Studioがコンピュータに接続されたMIDIコントローラーを認識していることを確認する必要があります。これを確認するには、[オプション]メニューに移動し、MIDIの設定]を選択します(またはショートカットはF10を使用します)。
今入力セクションの下に、それはあなたのMIDIコントローラーを見て、それが有効になっていることを確認してください。
今交通制御によるトップセクションに移動します。その右側には、回転つまみのようなアイコンを探してください。これは、コントローラのボタン(またはショートカットはCtrl-Jを使用することができます)にマルチリンクです。これを有効にすると、あなたはに情報バーに出てくるメッセージが表示されます
クリックして、X軸レベルロータリーノブを移動させ、この後にあなたがそれを割り当てたいMIDIコントローラー上のコントロールを移動します。 Y軸レベルロータリーノブのために同じことを行います。今、X、Y軸はMIDIコントローラーにリンクされている、とあなたは今、外部からXYパッドを制御することができます。そしてあなたも、オートメーションクリップとあなたの動きに記録することができます。それはどのようにクールです!
Conclusion
それはFL Studioで1トラックに2つのパラメータをリンクするフルーティーXYコントローラーを使用する方法です。そうで行くと、このXYコントローラにパラメータを割り当て、興味深いモーフィングテクスチャを作成し、あなたの将来の制作に聞こえます。
私たちの時計


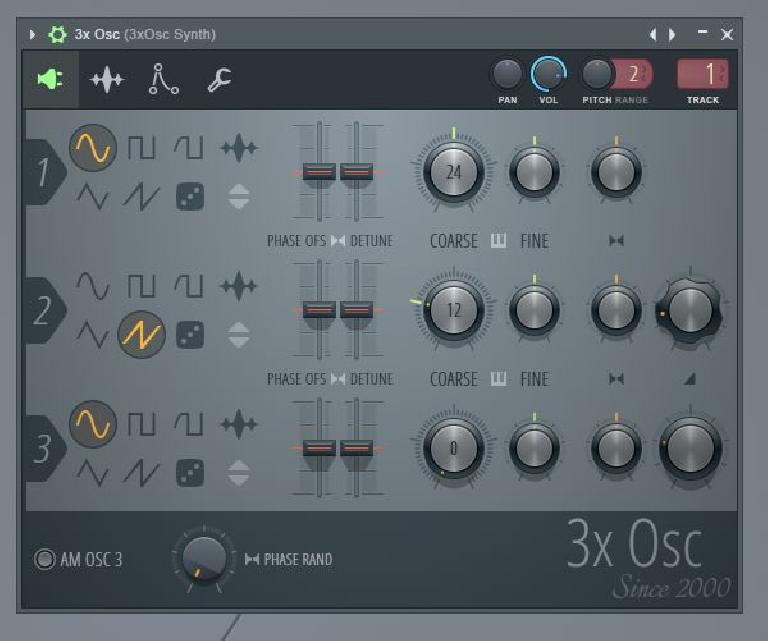

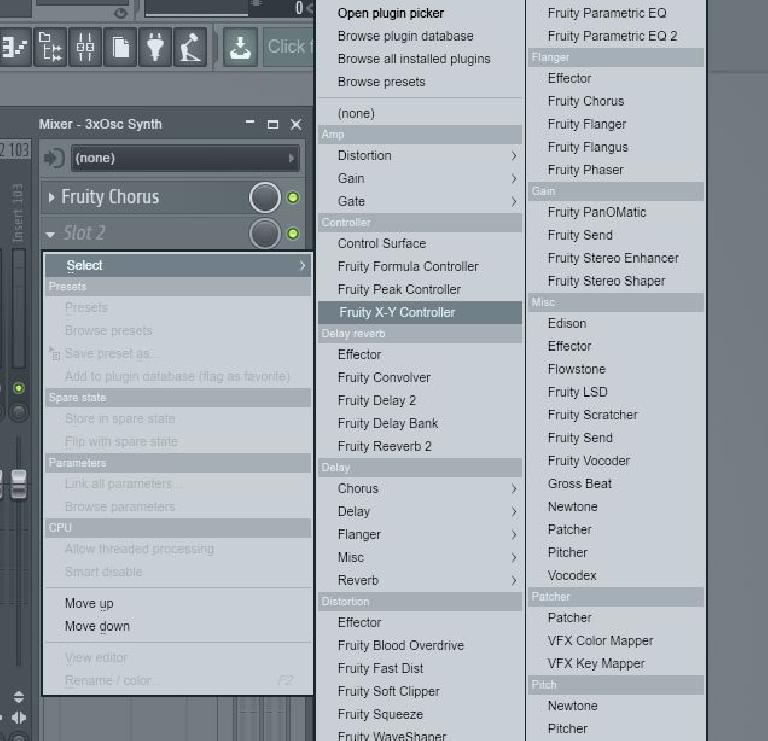
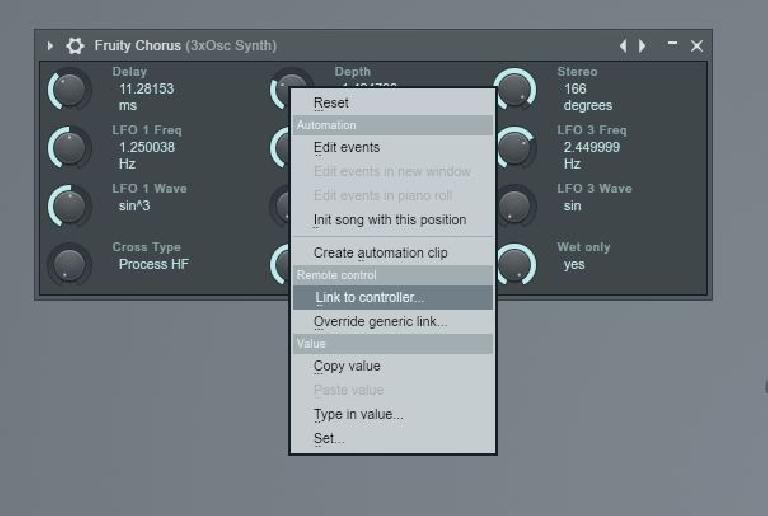
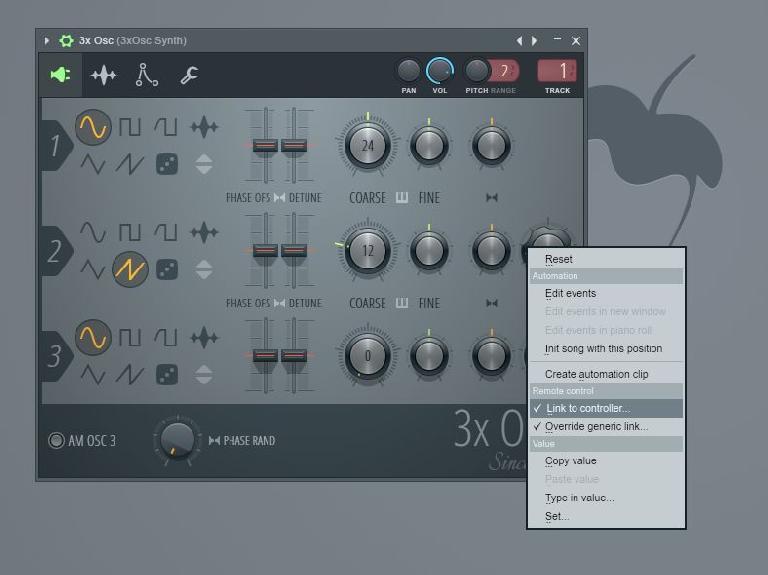
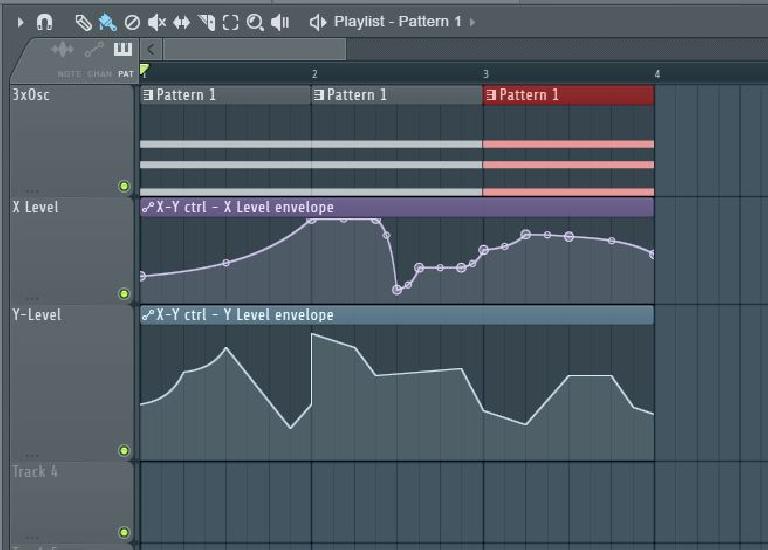

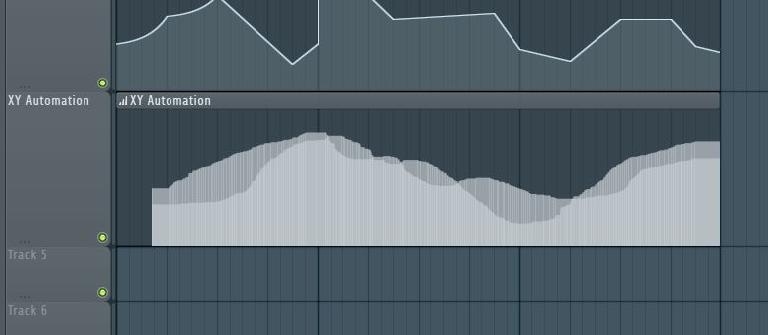
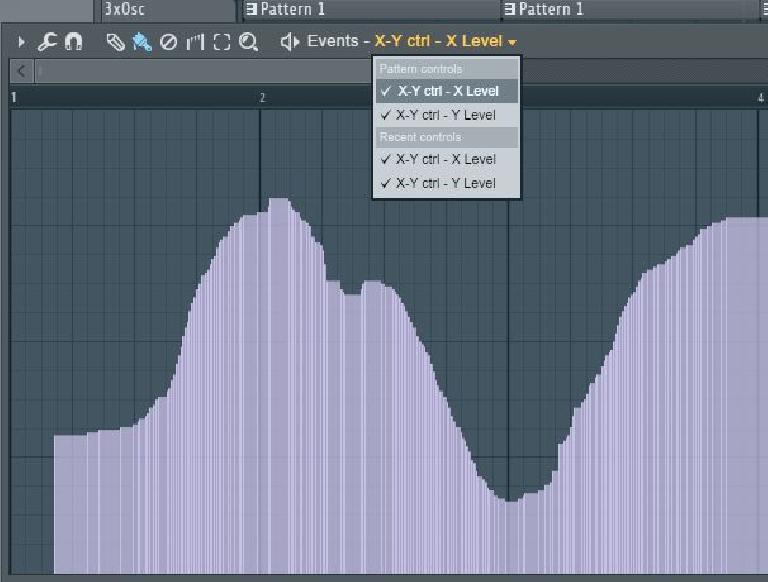
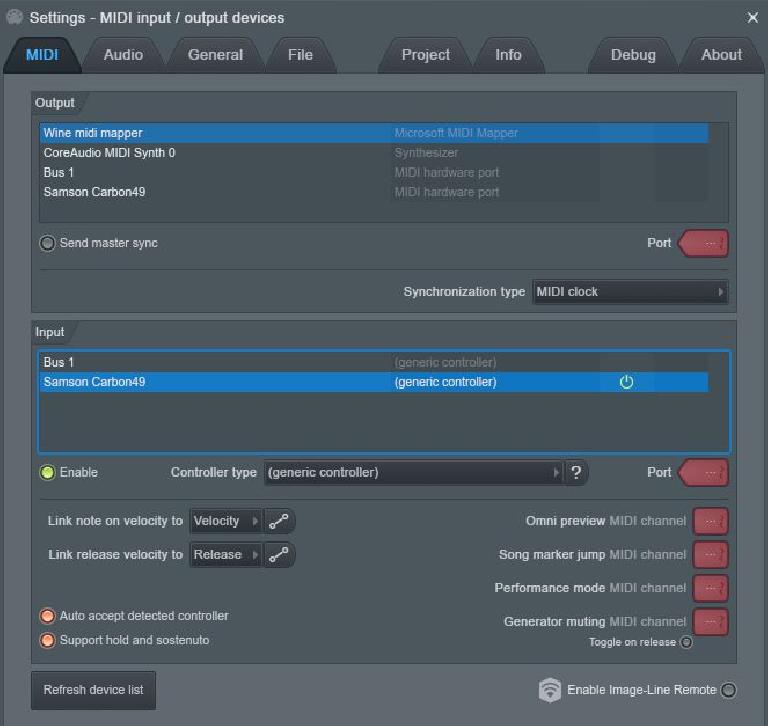
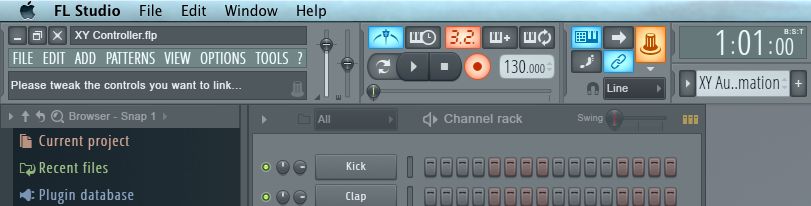
 © 2024 Ask.Audio
A NonLinear Educating Company
© 2024 Ask.Audio
A NonLinear Educating Company
Discussion
Want to join the discussion?
Create an account or login to get started!