Logic Remote is the free iOS app for iPad, designed specifically to control Logic Pro X. There are plenty of third-party remote control apps out there, so what is it that makes this app so special?
As you might expect it gives easy access to the transport and basic mixer controls, so as a singer/songwriter for example you could activate your Logic Pro X rig while recording vocals in the isolation booth. Logic Remote also allows access to Smart Controls, allows you to play instruments in Logic Pro X, and actually makes using the manual an enjoyable and rewarding experience! So let's dive in…
Setting Up
Set up is dead simple. Logic Remote communicates with Logic Pro X via Wi-Fi, so as long as both iPad and Mac are on the same Wi-Fi network, the app will 'see' your computer and politely ask to talk to it.
Set up is dead simple.
Transport
Getting around in Logic Pro X is probably your first port of call in terms of what you might use Logic Remote for. Play position is indicated in the Control Bar, and to move the Playhead position simply tap and swipe on the Playhead position display – as you do so the Bar Ruler appears to help you locate the bar you want. This disappears by itself, but you can also make it appear permanently by swiping down on the Playhead position display. Swipe it up again to remove it.
The Bar Ruler.
If your projects contain markers, you can use these to navigate in Logic Remote. Touch and hold the Playhead position display and tap on the marker you want to go to in the list that appears.
Using Markers.
Mixer
Tap the View button in the Control Bar and choose Mixer view. In default view you will see the expected summary of mixer controls for eight channels including automation, record enable, mute, solo, pan and volume faders.
Tap the View button in the Control Bar and choose Mixer view.
Changing the Mixer view to 'Volume' using the Mixer view button gives you longer throw faders.
Change Mixer view to 'Volume'.
You can select a channel by tapping on its name, and move easily to the next bank of faders (if you have more than eight channels in your project) by swiping on the channel names or the level meter strip (below the Control Bar).
Handy global Mute/Solo reset button buttons are provided next to the master fader.
One nice touch (I discovered by accident) is that to return a parameter to its default setting (zero dB for a fader, center position for a pan) – double-tap it!
If your project has any send routing setup, you can quickly adjust send levels in the Sends view of the Mixer.
Smart Controls
Smart Controls in Logic Remote.
Smart Controls allow the control of channel strip and plug-in parameters, and in Logic Pro X (on the Mac) could be viewed as a quick and easy way to access the most commonly used parameters for each channel. Very handy – but they really make sense when used in conjunction with Logic Remote. Choosing 'Smart Controls' from the View button on the Control Bar will show Smart Controls for the currently selected channel; where viewing and using an entire plug-in interface (which has not of course been designed for use on a multi-touch tablet) would be problematic, adjusting one or multiple parameters via Smart Controls on the iPad is a cinch!
Smart Controls and Instruments
When you have an instrument track selected, the Smart Controls view option in Logic Remote changes its name to either 'Smart Controls and Keyboard', 'Smart Controls and Drum Pad' or 'Smart Controls and Fretboard', depending on the instrument type. This allows you to access the Smart Controls for the instrument and to play the instrument from the comfort of wherever you happen to be using the iPad.
Smart Controls and Keyboard.
Smart Controls and Fretboard.
Smart Controls and Drum Pad.
Users of GarageBand for iOS will recognize the graphic style and feel of the instrument interfaces in Logic Remote, and will already be familiar with some of the options available, such as:
- Restricting the scale steps available in the keyboard to a preset scale type
- String bending on the fretboard
A flexible touch is that you can assign an unfamiliar control surface to an instrument – so if you want to play a synth lead using a guitar fretboard go ahead!
Playing Instruments with Chord Strips and Kits
The playability of the instruments in Logic Pro X is extended by choosing either 'Chord Strips' or 'Kits' from the View button in the Control Bar. When a keyboard or guitar instrument track is selected this option will say 'Chord Strips'.
For keyboard instruments, this reveals an interface again familiar to GarageBand for iOS users, allowing you to play single bass notes (the left hand) and chord voicings (the right hand) for a range of eight chords. And yes, you can create your own chords by tapping the Wrench icon in the Control Bar and tapping on 'Edit Chords'!
Keyboard instrument interface.
For guitar instruments, this reveals the same eight chords but the interface allows you to play individual notes from the chord or strum the whole chord, guitar style.
Guitar instrument interface.
For drum instruments, this view is called 'Kits' and shows a playable drum kit (exactly like in GarageBand for iOS) complete with multiple zones for some drums – tapping the snare reveals three such zones for regular snare, rimshot and rim click.
Drum instrument interface.
Help!
Not only does Logic Remote contain its own Help documentation (tap the Wrench icon in the Control Bar to access), a set of coaching tips (tap the '?' icon in the Control Bar, but will also show you the relevant pages of the Logic Pro X manual when you hover over any item in Logic Pro X on your Mac! Here's how:
- Turn on 'Quick Help' in Logic Pro X (Help > Quick Help)
- Choose 'Smart Help' view by tapping the 'View' button in the Control Bar of Logic Remote
- Move your mouse pointer over something you need help with in Logic Pro X - the relevant page of the manual will appear in Logic Remote!
- Tapping the lock icon in the Control Bar of Logic Remote allows you to continue browsing the Help pages independently of the mouse pointer position in Logic Pro X.
Key Commands
Key Commands!
You can even access all of Logic Pro X's Key Commands from Logic Remote. Choose Key Commands using the View button in the Control Bar, and you will be presented with a set of commonly required Key Commands. You can add more by tapping on one of the empty slots and choosing from a pop-up list that appears.
Conclusion
With only a little practice, you can use Logic Remote to record audio, play instruments, mix levels, adjust plug-in parameters, navigate, zoom in and out, and even learn about Logic Pro X. If you have an iPad, this is an essential addition to your Logic Pro X rig and not only allows remote control, but actually extends what you can do with Logic Pro X itself. And just in case you need a reminder - it's free!
Interested in learning more? Check out Steve H's Logic Pro X 106: Logic Remote video course.



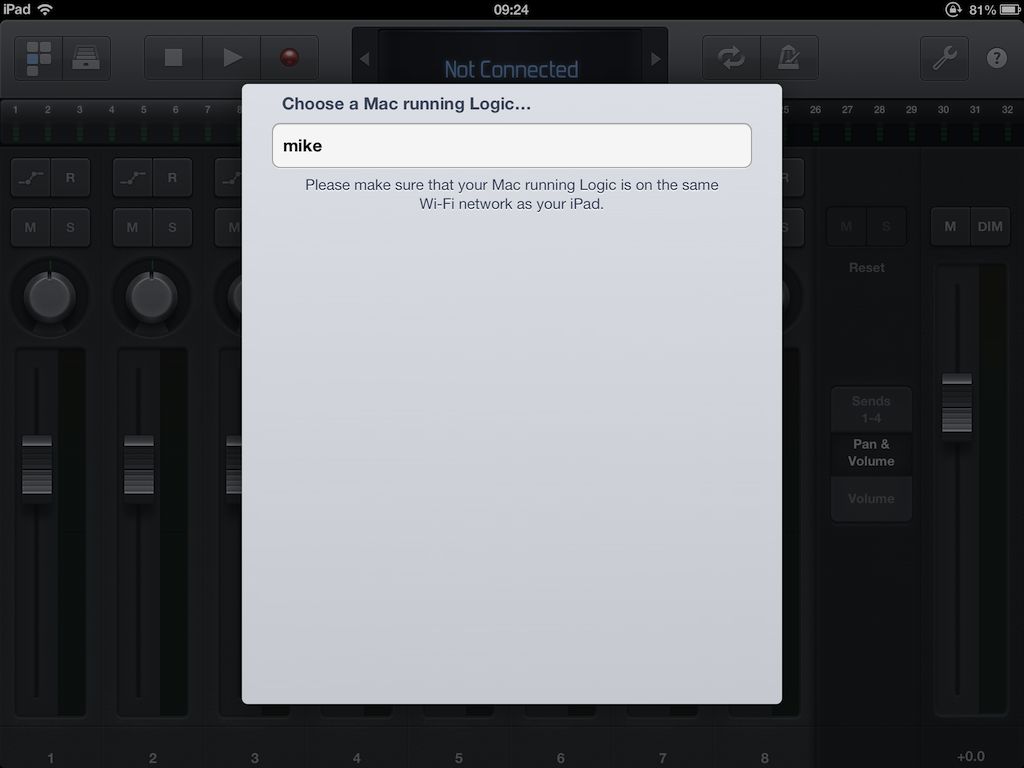
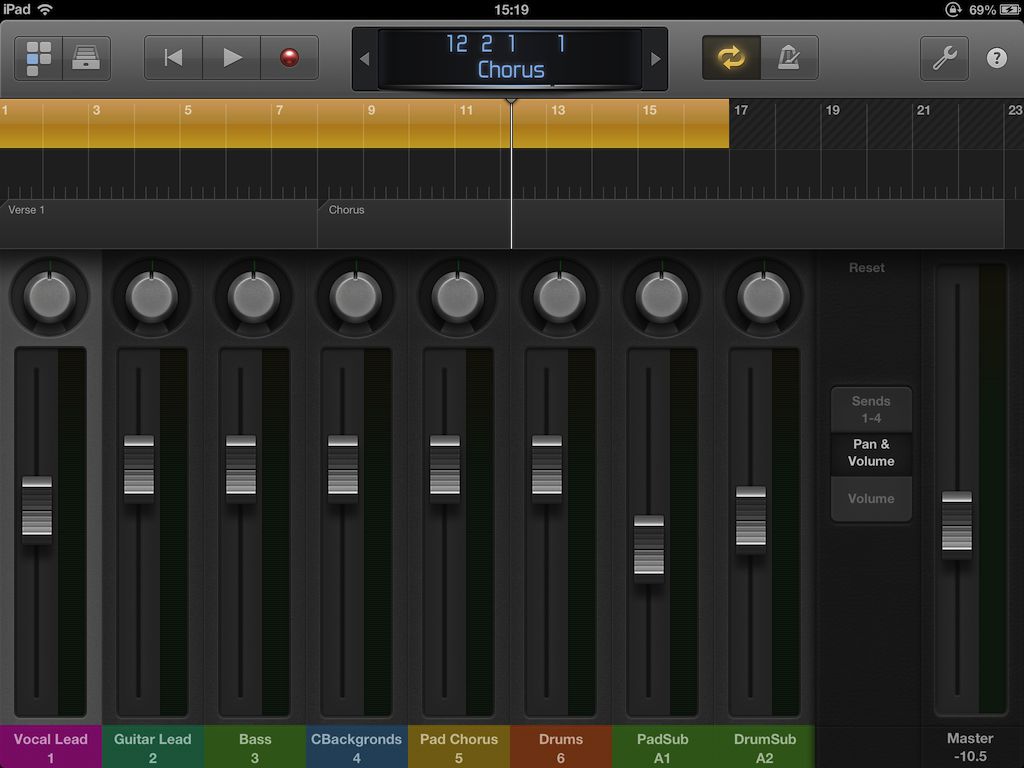
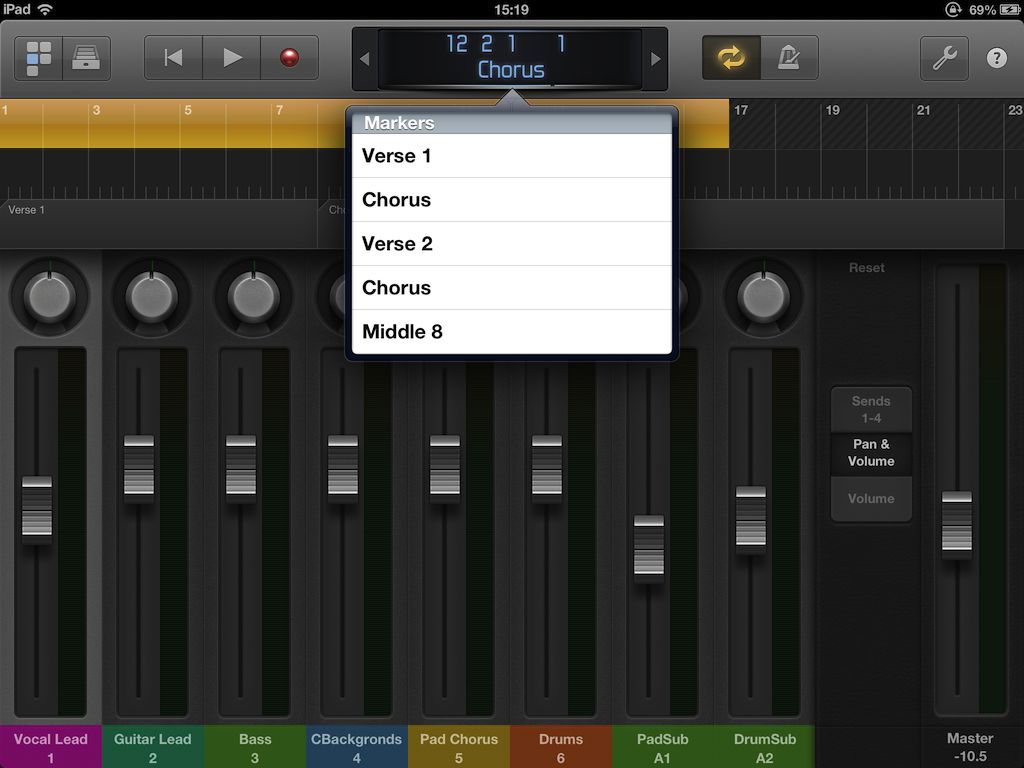

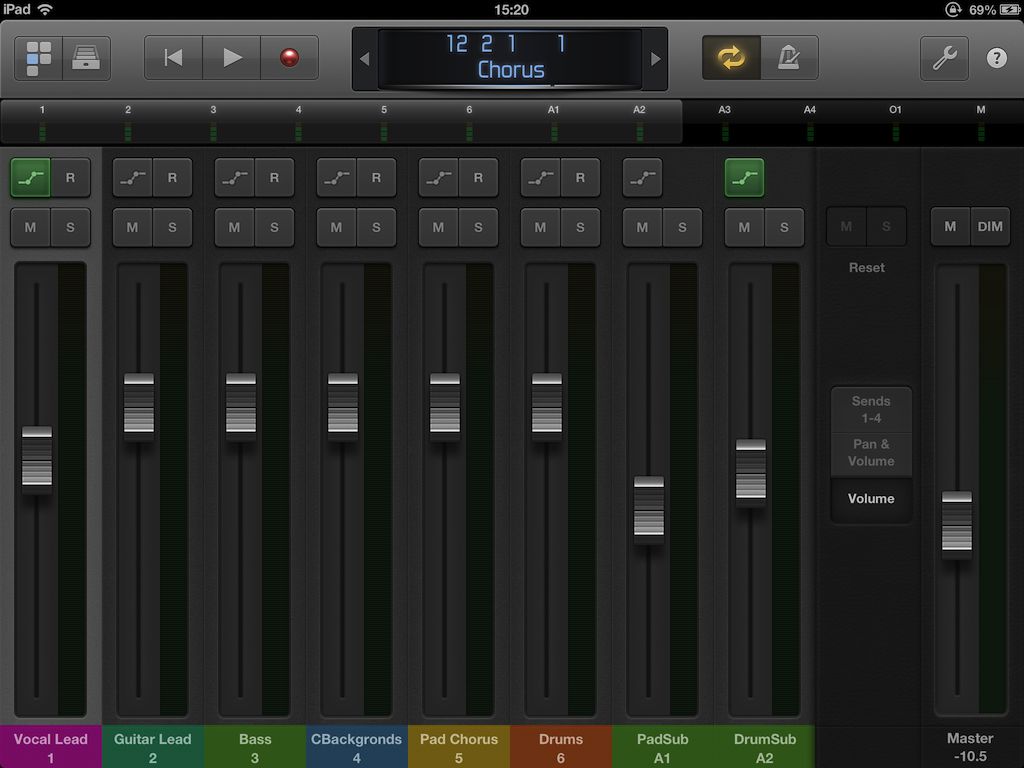
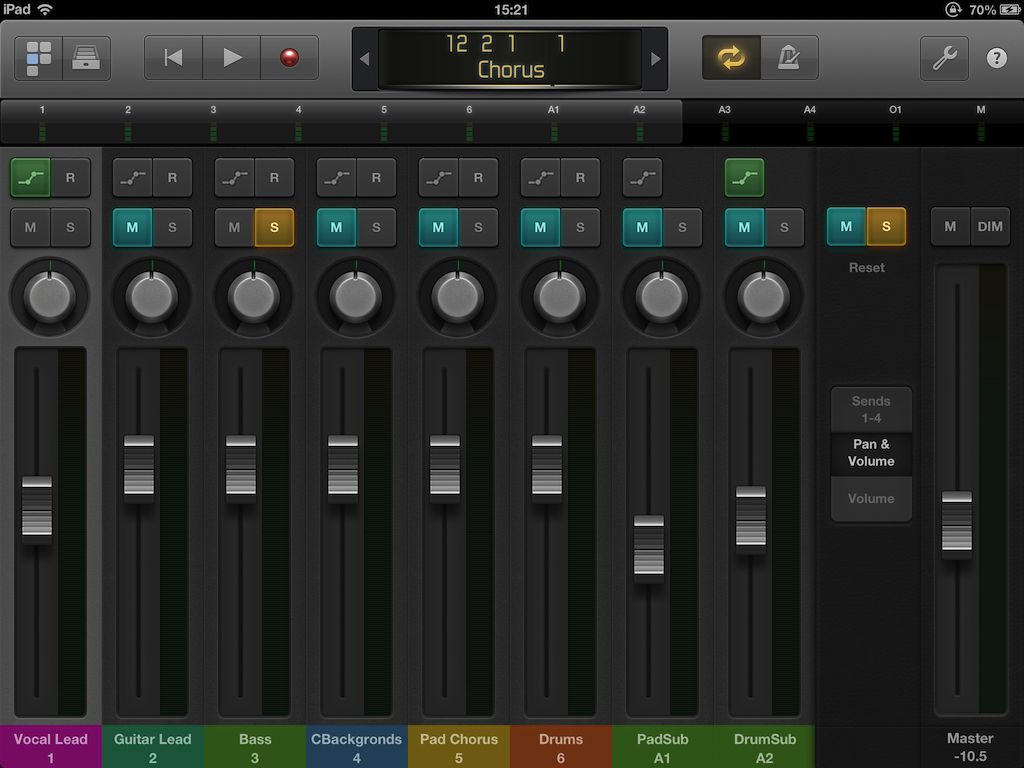
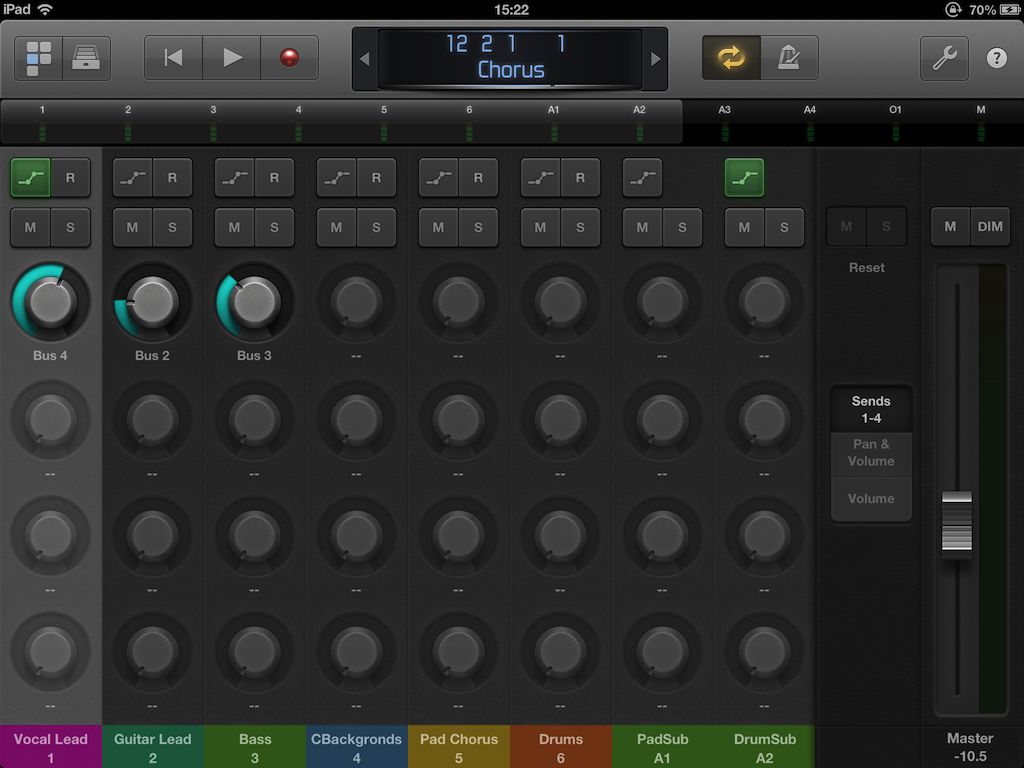
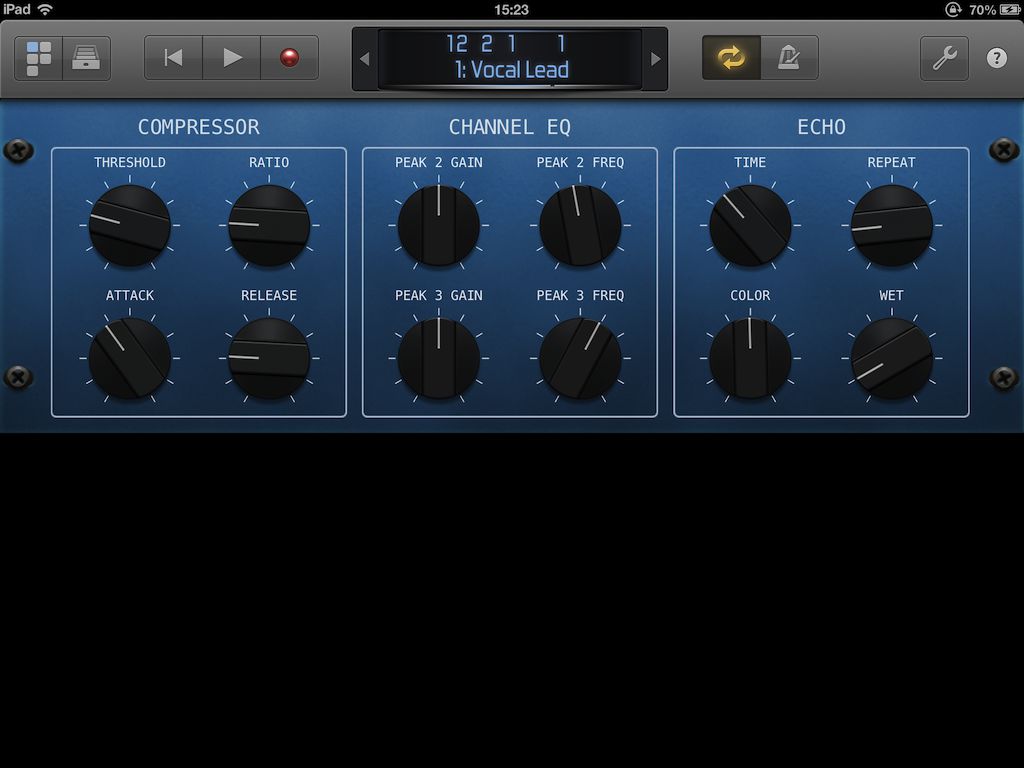
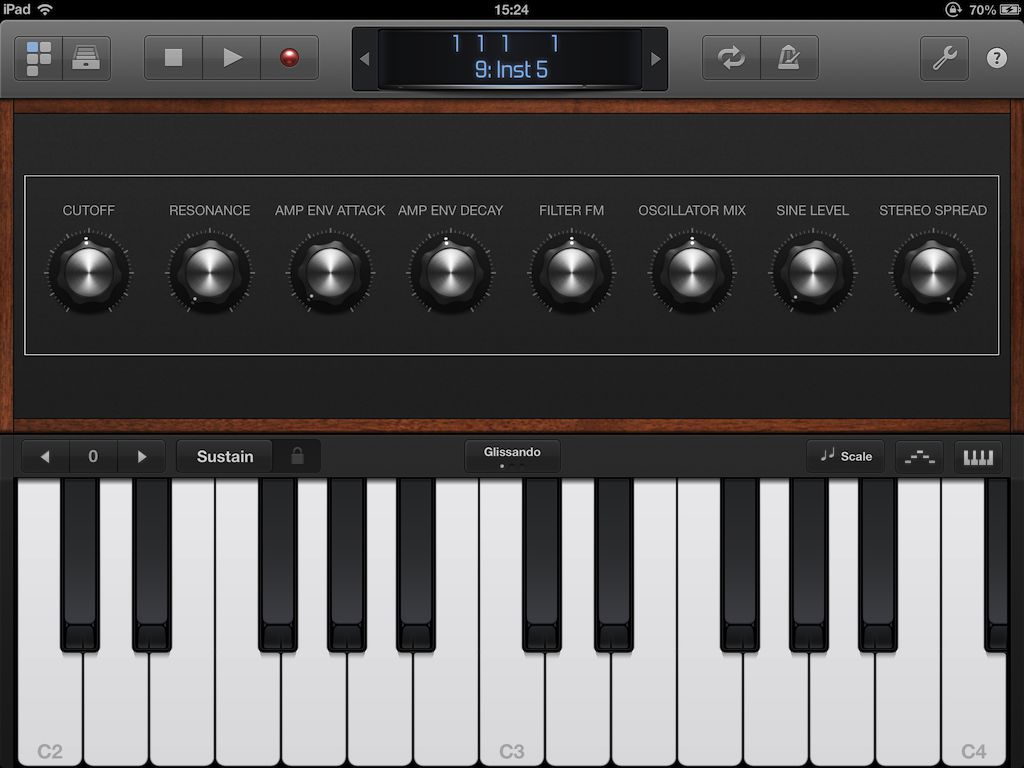
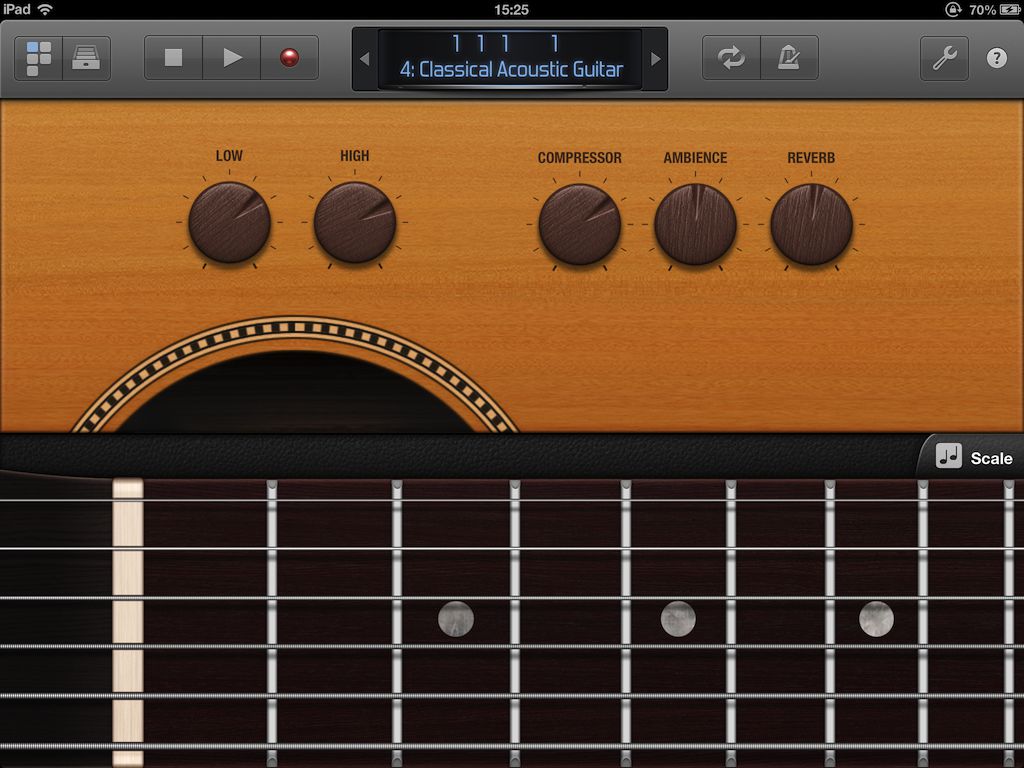
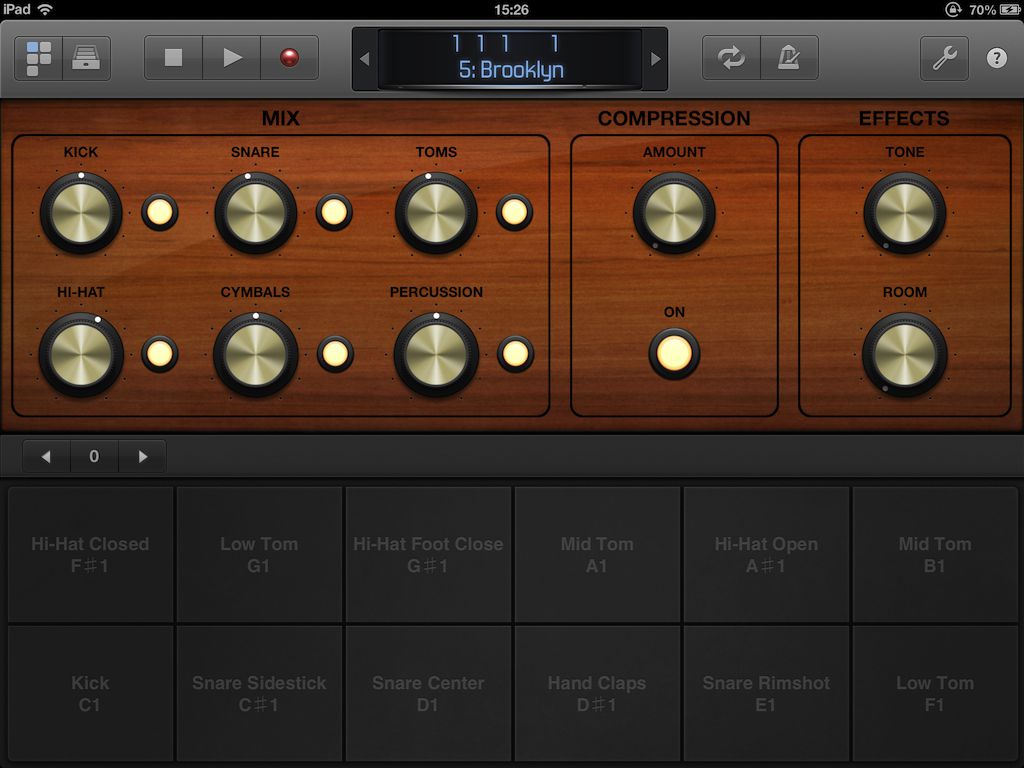
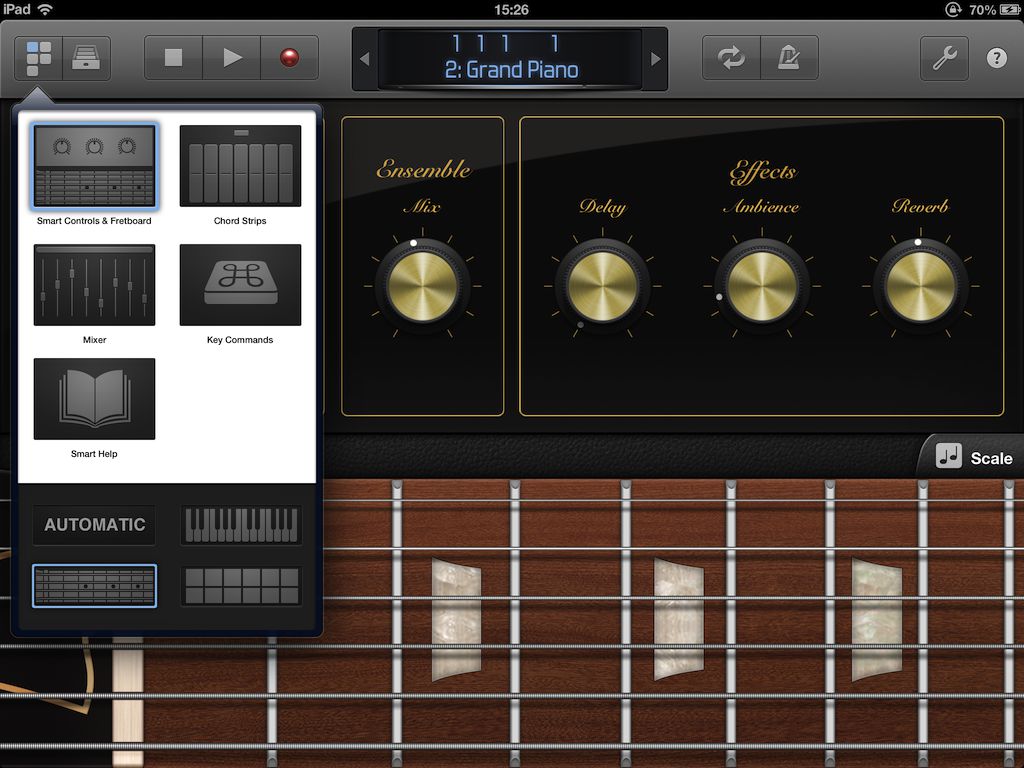
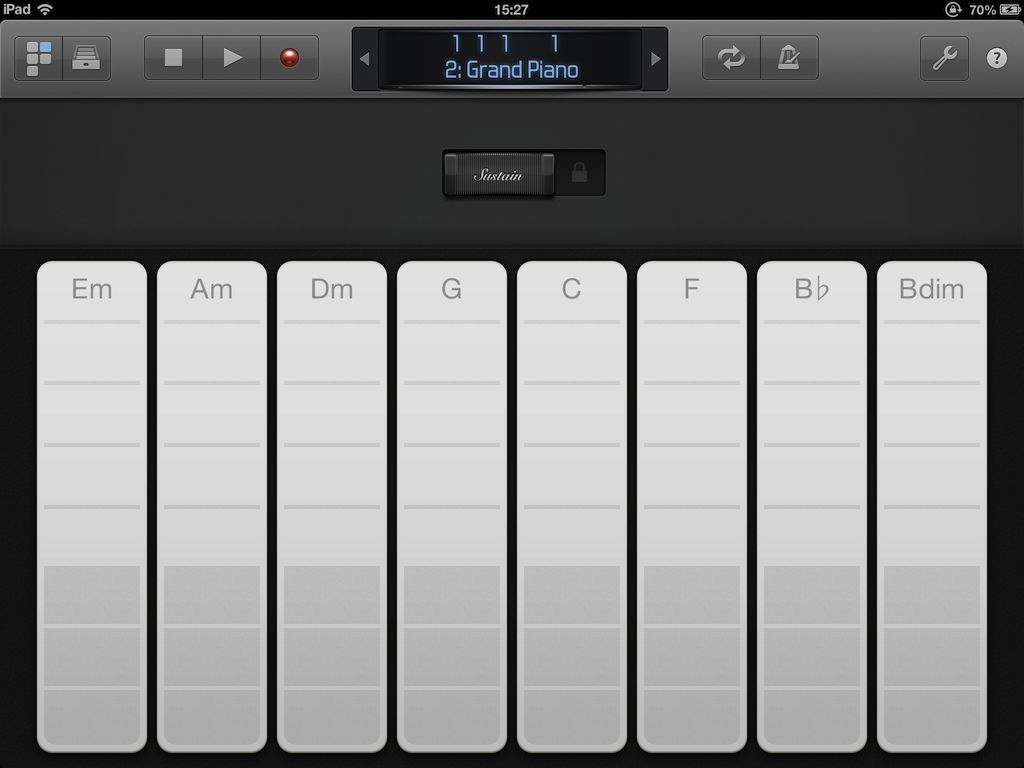
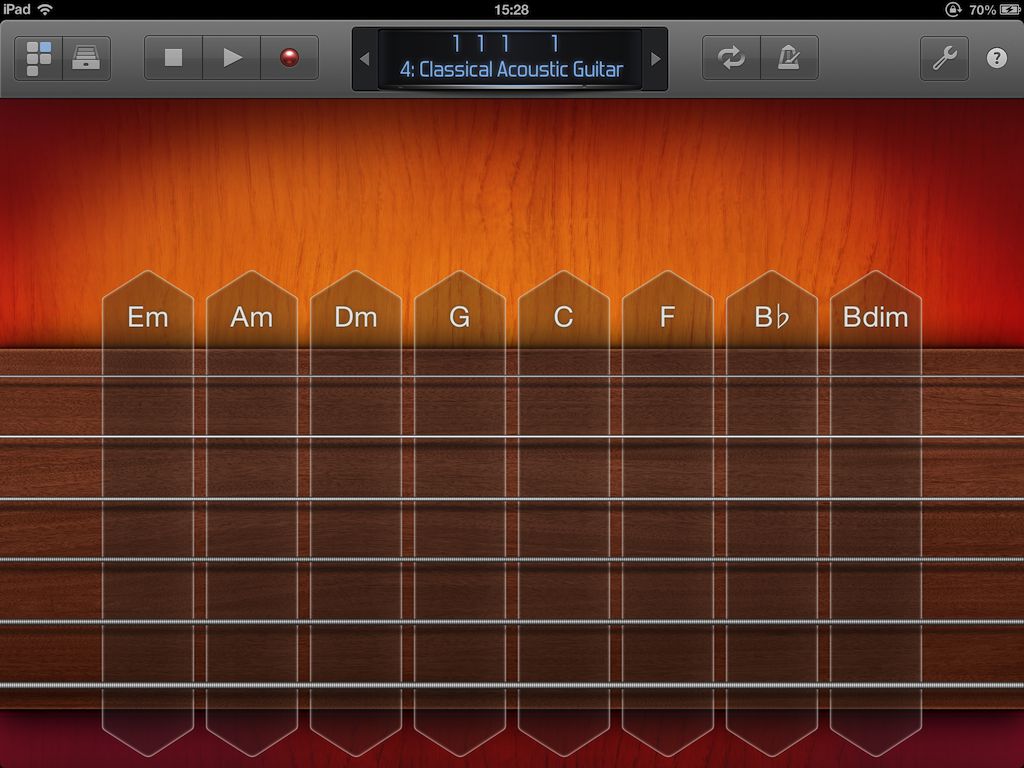

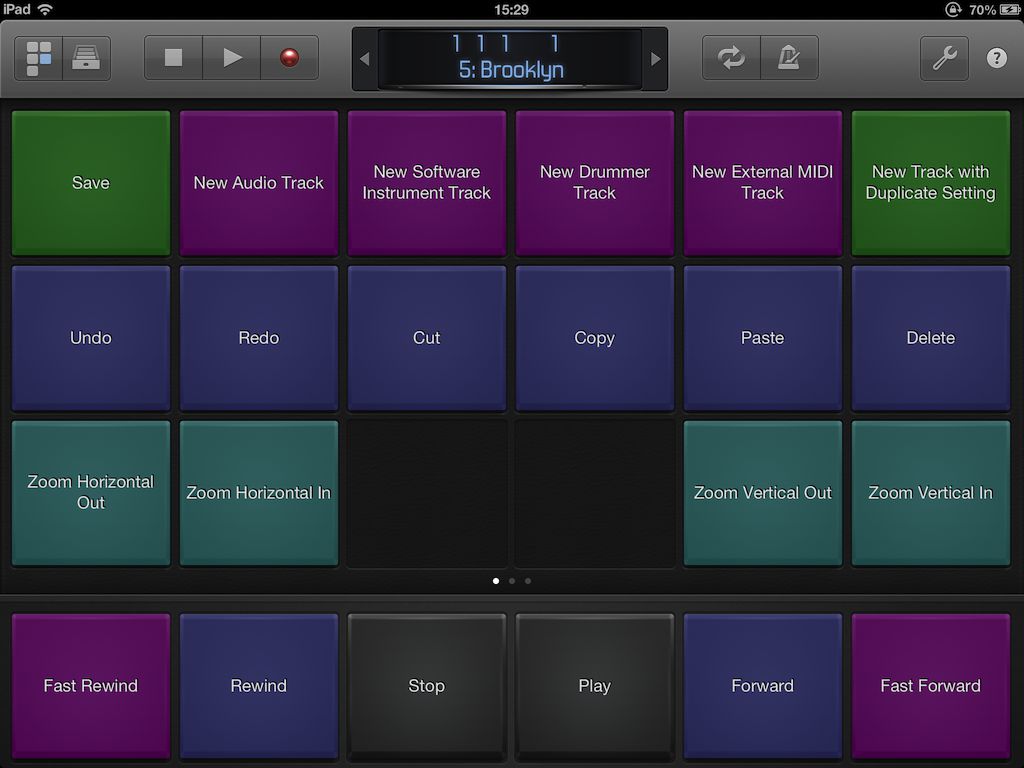
 © 2024 Ask.Audio
A NonLinear Educating Company
© 2024 Ask.Audio
A NonLinear Educating Company
Discussion
Thanks for the article, Mike. I think it's about time I give it a spin.
Want to join the discussion?
Create an account or login to get started!