Avez-vous été DJing Traktor avec l'aide des mappages standard pour une longue période, et pensez à personnaliser la façon dont vous contrôlez votre logiciel DJ? Il ya une abondance de contrôleurs pour Traktor, et c'est plus facile que vous le pensez pour commencer et personnaliser vos propres affectations MIDI.
Traktor Mappings MIDI vous permettent de contrôler tous les aspects du logiciel, et vous pouvez décider quelles touches ou boutons contrôlent des fonctions spécifiques. Chaque DJ est une personne physique, et de la façon dont vous contrôlez votre logiciel peut être aussi unique que vous êtes. Traktor vous donne la liberté de personnaliser vos applications, un ensemble d'applications personnalisées peuvent vous inspirer pour créer un nouveau jeu, ou tout simplement rendre plus facile pour vous d'être un meilleur DJ et performer.
Avant de commencer à la carte de contrôle, je recommande fortement d'enregistrer et de sauvegarder vos paramètres de périphérique par défaut. Cela permettra d'assurer que vous avez un modèle de revenir à, juste au cas où vous feriez une erreur.
Enregistrement de vos paramètres par défaut
Accédez à vos préférences Traktor, en cliquant sur Traktor (en haut à gauche) puis sur Préférences.
Accédez à la page Gestionnaire de contrôleur:
Sélectionnez le périphérique que vous souhaitez enregistrer, (le périphérique par défaut que vous utilisez habituellement), puis sélectionnez "Exporter". Dans les catégories choisissez d'exporter fenêtre, assurez-vous que les mappages clavier, les mappages du contrôleur et la mise en page graphique rester cochée.
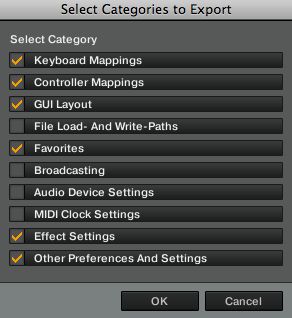
Cliquez sur OK, puis choisir l'endroit où vous souhaitez sauvegarder votre fichier. Tsi (. Tsi est l'extension de fichier pour un mappage MIDI Traktor). Je vous recommande de sauvegarder ce fichier de sauvegarde dans le dossier "Paramètres", qui contient le "par défaut" dossier de paramètres (c'est là que Traktor dirige automatiquement d'enregistrer le fichier). Nommez le fichier et enregistrez-le.
Créer votre propre mappage MIDI
Nous allons commencer à apprendre à créer des mappages MIDI en modifiant un dispositif existant.
Retour aux préférences, accédez au Gestionnaire de contrôleur, et choisir l'appareil que vous souhaitez modifier dans le menu déroulant. J'ai choisi de modifier le Traktor Scratch 2 pour clavier par défaut de cartographie générique.
Faites défiler la table d'affectation, et vous pouvez voir tous les repères qui sont assignés.
Pour créer une nouvelle tâche, sélectionnez:
»Ajouter à", puis faites défiler jusqu'à «Mixer» et «Un Effet Unité Le« clic.
Dans la section Device Mapping, Activez le "Learn" bouton (il devient jaune lorsque vous cliquez dessus).
Appuyez sur la touche «M» clé, qui permettra de cartographier cette fonction pour le «M» de votre clavier.
Ensuite, vous devez vérifier pour voir si la touche 'M' a déjà été affecté à une autre fonction.
Faites défiler à travers les autres affectations. Si vous utilisez le Traktor Scratch 2 pour clavier par défaut de cartographie générique, vous devriez remarquer que «M» a été attribué à «Play primaire 'Deck échantillon 4, emplacement 3. Si vous ne pensez pas que vous allez utiliser cette fonction, vous pouvez le supprimer en appuyant sur la touche Suppr située en dessous de la table d'affectation. Vous pouvez également attribuer cette fonction à une autre touche en cliquant sur le "Learn" clé, puis en appuyant sur une autre touche du clavier. Assurez-vous que la nouvelle clé vous chercher n'est pas affecté à d'autres fonctions si!
Ensuite, dans la section Détails de Mapping, vous devez choisir le mode «Interaction». Puisque vous voulez passer votre FX sur et en dehors, choisissez «Activer» dans le menu déroulant.
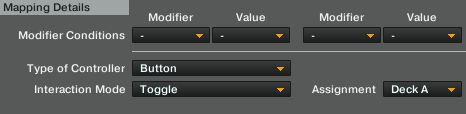
A droite de "Mode d'interaction», vous verrez le «Cession». Choisissez l'option «Pont A 'attribuer' une unité Effect On" pour la platine A.
Cliquez sur Fermer dans la partie inférieure du menu Préférences.
Appuyez sur le bouton 'M' de votre clavier. Si vous avez réussi à cartographier la Une Unité effet sur la fonction, vous devriez voir FX 1 sur la platine A la lumière lorsque vous appuyez sur «M».
Félicitations, vous avez appris à créer des affectations MIDI! Une fois que vous aurez maîtrisé ces compétences, vous pouvez appliquer vos nouvelles connaissances et créer une cartographie personnalisée MIDI à partir de zéro, ou tout simplement continuer à personnaliser les mappages par défaut.


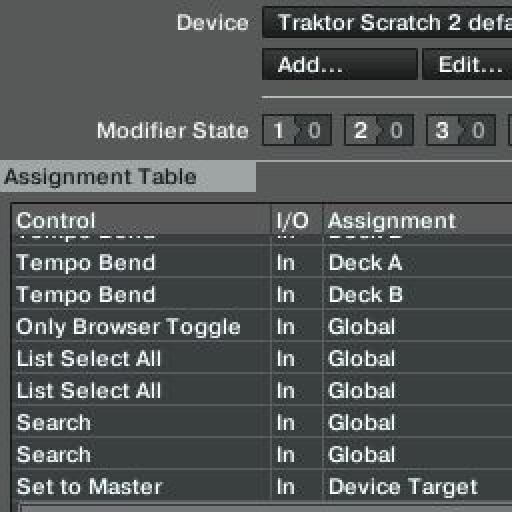
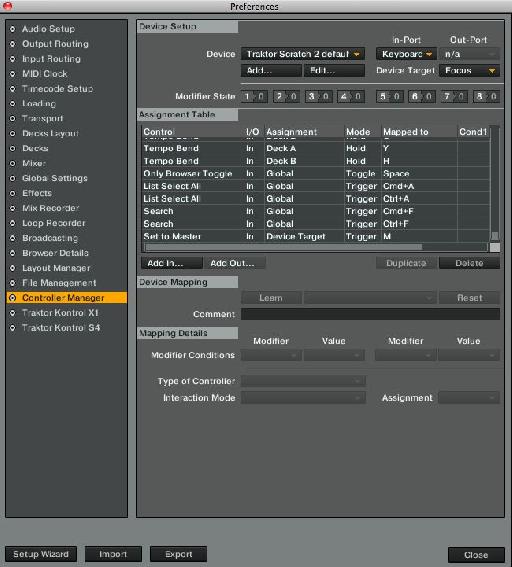
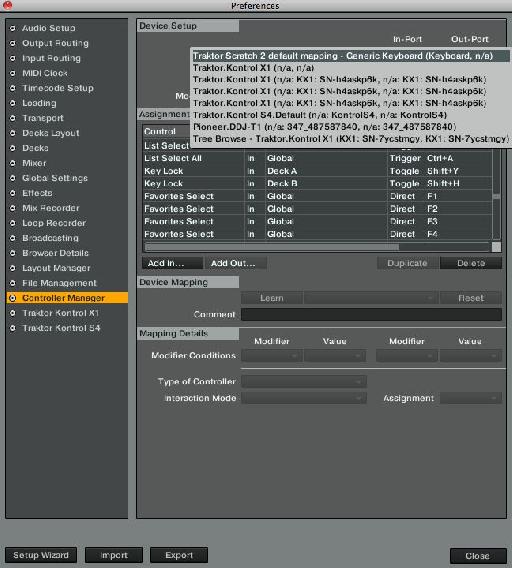
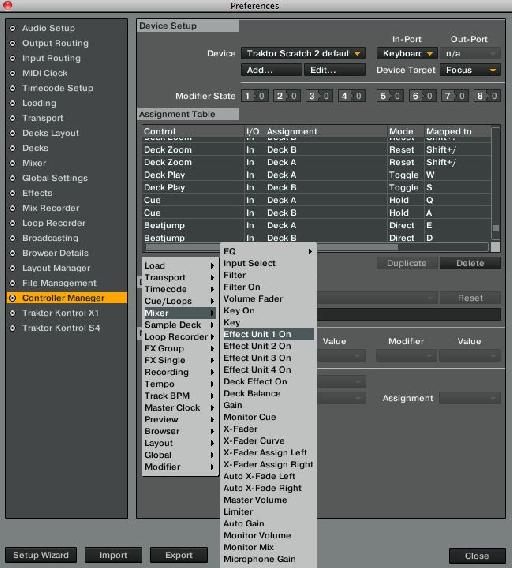
 © 2024 Ask.Audio
A NonLinear Educating Company
© 2024 Ask.Audio
A NonLinear Educating Company
Discussion
Want to join the discussion?
Create an account or login to get started!