DJing live can be a nerve-racking experience so if you're not prepared, then the stress of it all can become a bit overwhelming. Thankfully for the hordes of digital DJs who are joining the Ableton bandwagon, there is plenty of tools available in Live 9 to ensure you are as organized as possible before you take to the stage. Also, the less you have to worry about the basics of your setup, the more you can concentrate on the more creative, impromptu aspects of your performance. Let's take a look at some of these organizational tools and methods in Live 9.
Label Correctly
Proper labeling of your tracks should be the foundation of every DJs organizational system. If you are a digital DJ (even with no experience of Live), then you are bound to have some sort of labeling system for your tracks. It is a good idea to sort out your tunes, their labels and relevant folders on your hard drive (outside of your software) in case you decide to switch your DJing program somewhere down the line. In fact, the way the new browser in Live 9 operates actually encourages this method which we will look at shortly. Create a folder on your hard drive for all your tracks and organize them into sub folders according to genre, mood etc. Next of all, make sure they are labeled with as much info as possible such as Title, Artist, BPM, Key.
Get Familiar with the New Browser
One of the most improved features in Live 9 would have to be the new browser. It is now so much more user friendly than before and makes life a breeze for DJs who need to access content at a second's notice. One such example is the new 'Places' section of the browser where the user can add folders straight from the hard drive to the browser. At the bottom of the 'Places' section, click the 'Add Folder' icon. The Finder window will now appear, so scroll to the folder you created in the last step and click Open. Alternatively, you can simply just drag the folder from the Finder window into Places. You have now instant access to all your tracks and unlike before where you were limited to three folders or locations with Live 8's File Browser, you can now insert as many folders as you like. Pretty cool, eh? The new instant search function is also a godsend for DJs who don't have time to wait several seconds for search results. Obviously the browsers capabilities don't end there which we will get to later in the article.
Building a DJ Template
Like most DAWs, Live 9 allows you to create templates tailored to suit a particular project you are working on. A properly thought-out template can save a lot of time for DJs when they are prepping for a set. Even though we may plan that each set we play will vary, chances are that each setup will share many characteristics. For example, many DJs prefer to create the 'traditional' DJ setup with a Deck A track and Deck B track and crossfade between the two. Ableton's EQ3 plug-in is also common place in the set of the Ableton DJ with the low, mid and high EQ parameters replicating those on a hardware mixer. You can also map these parameters to suitable controls on your controller to save you having to do it every time. Once you are happy with the template, click File > Save Live Set As and save it to the same folder on your hard drive with all your tracks for easy recall in the future.
Get to Grips with Clips
Even though we have all our tracks neatly filed away in the Live Browser, it would be good to have them all pre-warped and edited to save us having to do them while on stage. This is where clips come in. Drag a song from the browser to a track in the session view to open up the tracks clip view and sample editor. Here we can really ensure that each of our tracks is primed and ready to go. For example, you can optimize the volume of the clip so it won't go into the red during your set. To do this, make sure the track fader is up to its maximum level. Play through the track and find its loudest point while keeping an eye on the master fader's peak level indicator. Back in the clip view, adjust the clip gain slider accordingly and click the save button above it.
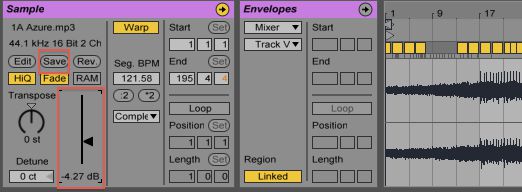
One of the most time consuming tasks for the Ableton DJ is of course the dark art of warping. However it is well worth spending time on to ensure your beats are always in time. Once you have adjusted the warp markers to preference, click the save button in clip view as before.
If you would like the option of triggering various points of your track instantaneously, duplicate the track's clip a number of times and move the start marker to different points in each of the clips. Now each of these clips will act as a different cue point for the same track when launched. You can choose a different color for each clip to make the various parts easily distinguishable from each other.
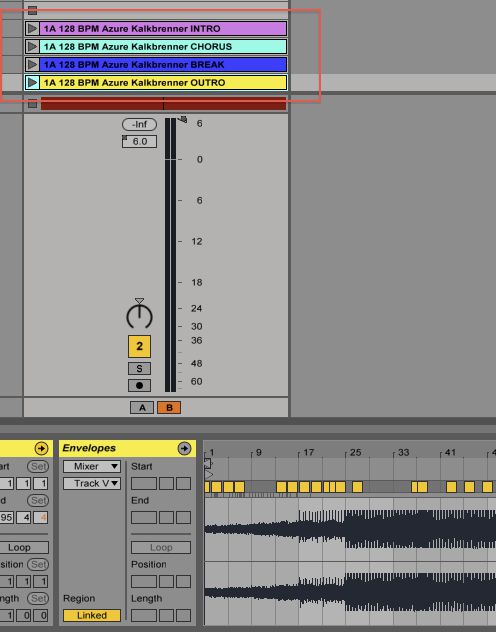
Make use of the User Library
It is time to save all this prep work back into the browser as clips. Click the User Library icon in the Places section and right-click the Clips box. Choose New Folder from the pop-up menu and rename accordingly. Drag the clips you have been working on from the previous step to this new folder and press Return. Where you have more than one clip of the same track, Command-select the clips and drag them into the folder. You will now see that Live saves them all together as an .als file to keep things neat and tidy. Now all your tracks are saved as clips for easy access while DJing.
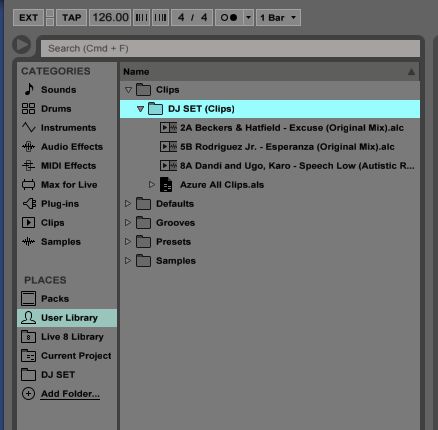
To properly prepare a DJ set takes time, but all this work will certainly pay off when performing live. Oh yes and don't forget to back everything up in case you have one of those infamous 'beer spilled on laptop' moments!




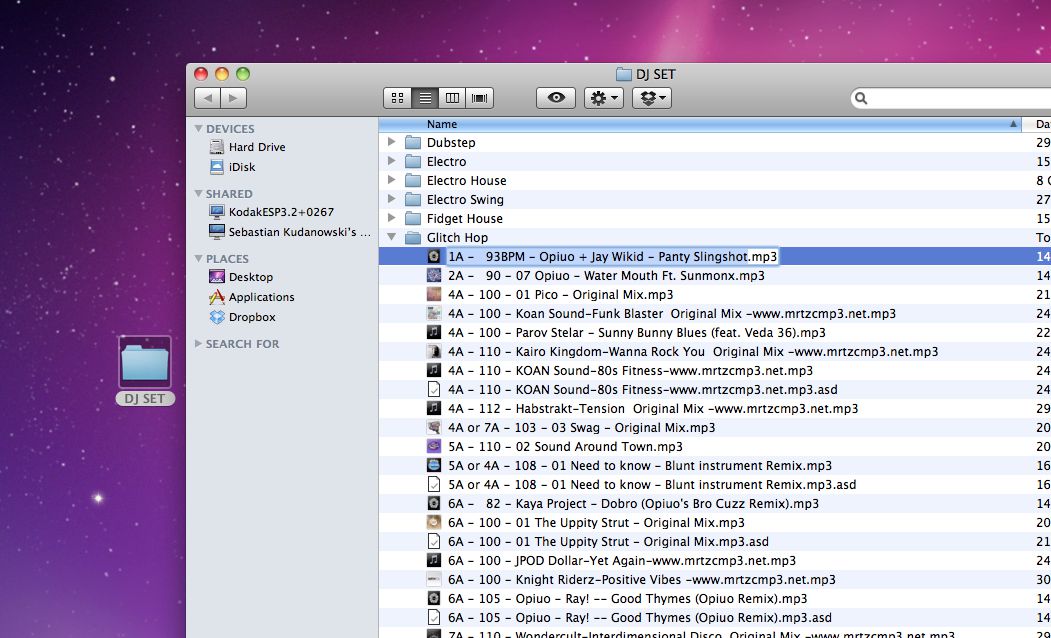
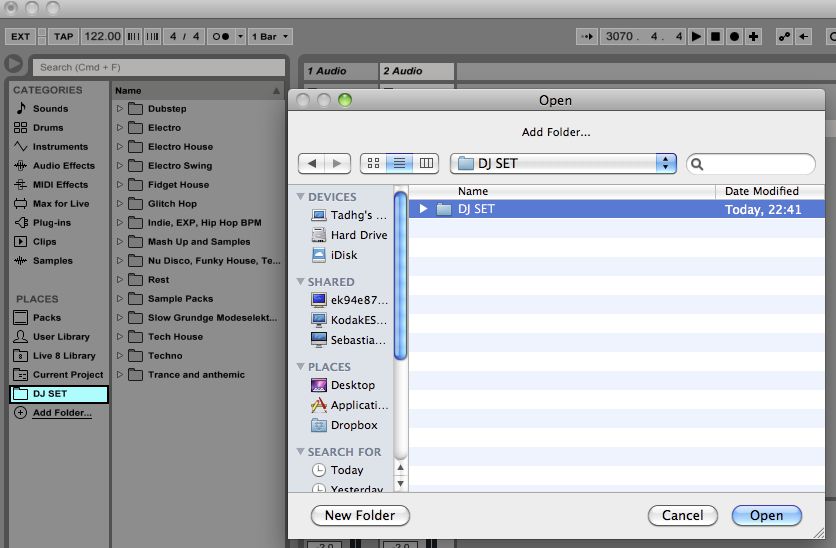
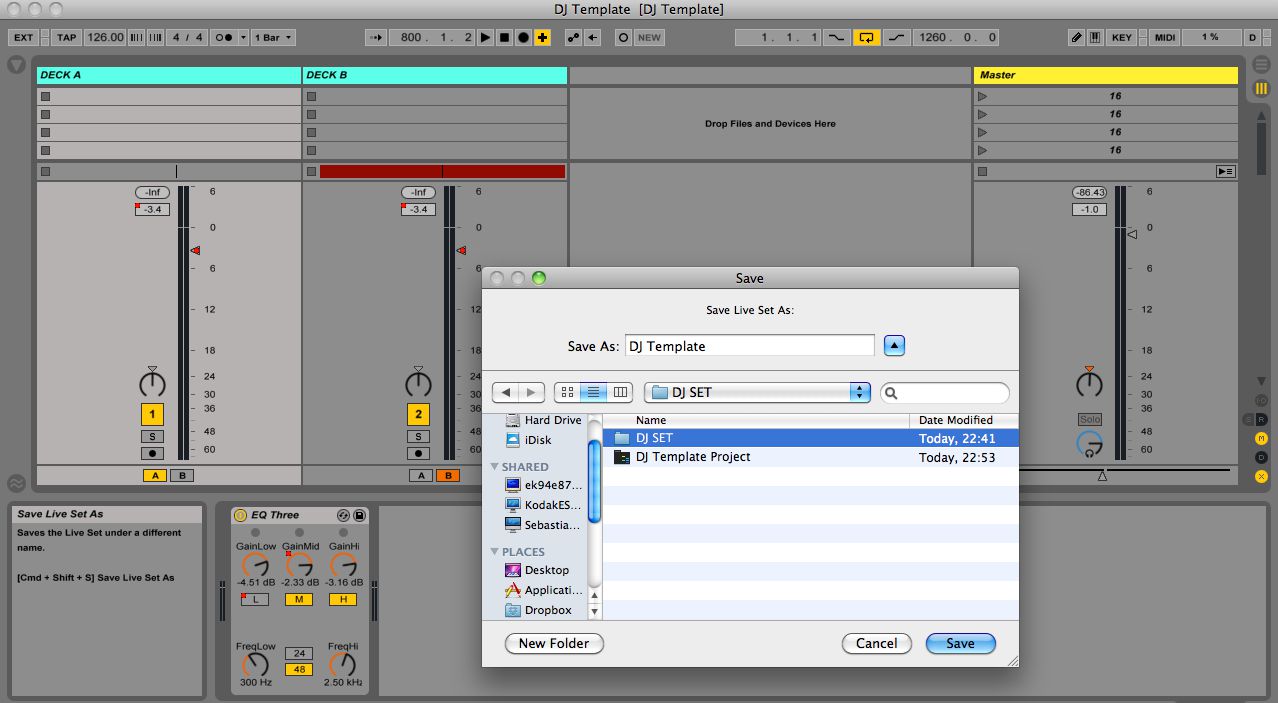
 © 2024 Ask.Audio
A NonLinear Educating Company
© 2024 Ask.Audio
A NonLinear Educating Company
Discussion
Want to join the discussion?
Create an account or login to get started!