The last thing anybody wants is to see all their hard work vanish in an instant, thanks to a hard disk crash, or an errant delete command. And yet, so many of us are, at best, a bit lackadaisical, and at worst, downright negligent when it comes to maintaining regular backups. So it’s worth spending a few paragraphs discussing the ins & outs of maintaining backups, and devising appropriate backup strategies.
Music & Everything
The simplest, and probably the best, approach is to just back up everything—not just current music projects, but the entire system—all hard drives, including the active OS. But there are different kinds of backups, and different ways to go about it, so let’s start there.
People use the term backup to describe both copies of current files (and applications), and long-term (disk) storage of older files. Technically, a long-term backup is an Archive. This is usually material that’s no longer being actively worked on, and typically has been removed from the main hard disks—the ones that are used for current projects. So, technically it’s not really a backup—it’s the main, and only, copy of that material, and so the Archive should itself be backed up.
More commonly, when people say “backup”, they mean a day-to-day backup—a constantly updated copy of the current contents of a user’s hard drives. This can be anything from a bunch of files and folders dragged onto a spare disk by hand, to a methodical, automatic copying of everything, at set intervals. Music/audio production studios—big or small—should really get in the habit of maintaining the latter—it’s really the only way you can be confident that your backups are always up-to-date.
For production facilities, there are two things you want to have a current backup for at all times. Of course, one is all your session data—Project/Session files, audio files, bounces, etc. The other is your setup itself—all music/audio applications, plug-ins, sample libraries, and the many other support files necessary to make your virtual studio run. Project/Session data is usually the contents of your current Project/Session folders, and most people are pretty careful to make at least one copy of each of these somewhere, and (at least try to) keep them up to date. But remember, a lot of the components of a session may be files that are kept outside those session folders—active plug-ins, used samples & IRs, and the like. Trying to keep track of all this by hand is not a good idea, so I’d strongly suggest utilizing a dedicated backup application to manage it all for you (I’m a Mac user, so my suggestions will be a bit Mac-centric, but of course they apply equally to Windows rigs).
A Brief History of Time (Machine)
Most OSs nowadays offer some sort of built-in backup software, and this can often be the easiest approach, but you need to make sure that it does everything you require. For example, Mac OS comes with a backup application called Time Machine, which offers a very good variation of a classic daily backup routine. You can set it to automatically backup up your entire hard disk at regular intervals (hourly, daily, whatever—after the first backup, the rest will usually be quick), and then rest easy, knowing that your important files will have at least one safety copy available for recovery, if needed.
Time Machine combines the characteristic of an archival backup with a daily backup. It keeps not only the current versions of your files, but older versions as well, and, via its interface, lets you drill back to past Saved versions (hence its name), if desired (when the backup disk starts to fill up, it deleted the oldest data). But there is one big thing missing in Time Machine... Let’s say, one day your main hard disk dies (typically, at the worst possible time). Fortunately, all your files are safely backed up on the Time Machine backup disk, but unfortunately, since the working OS was on the now-deceased main HD, you can’t boot up to get at them. You’ll have to use Apple’s recovery routines, but that can mean reinstalling (and possibly reauthorizing) OS, applications, and plug-ins, so while eventually you’ll be back up & running, you may not be ready for that session that’s scheduled in a couple of hours (HD crashes are subject to Murphy’s Law just like anything else).
So while I think Time Machine is a good backup utility, I’d advise a slightly different approach—maintaining a backup that’s a bootable clone.
Send in the Clones
A clone is a backup disk that’s an exact mirror image of the main HD—not just files and folders, but all applications, support files, and the OS itself are backed up. And, most importantly, this is done in such a way that, if the main HD crashes, taking the OS down with it, the computer can be booted up and run from the backup. So even if the worst happens—a disk crash right before a session—you could still boot up from the OS copy on the backup HD, run the session from the Application copies on that same HD, and then deal with repairing or replacing the crashed HD, and restoring the data, as soon as you’re able, without any significant downtime.
But with a modern OS, making a bootable backup requires more than just copying the System Folder onto a backup HD. For example, OS X is really just a GUI for a UNIX system hidden under the hood (invisible files and folders on your main HD), and you can’t even access these, let alone copy them successfully. Fortunately, free or very inexpensive software is available that’ll do that for you, and that’s what I’d recommend using. Again, for Mac, the two most common backup applications—both of which can create and maintain bootable backups—are CCC (Carbon Copy Cloner, $39.99, <https://bombich.com>) and SuperDuper! ($27.95, <http://www.shirt-pocket.com/SuperDuper/SuperDuperDescription.html>).
Both of these can be used to create a full mirror-image backup—a Clone—complete with bootable OS. All you need is a backup HD (or partition) the same size (or a little larger) than the drive to be cloned. You just set the source volume (HD) and the Destination volume (backup HD), hit “Copy”, and the software does it all for you.
It’s Just Routine
When the first backup (made to an empty HD) is done, it may take anywhere from a half-hour to a couple of hours, depending on the size of the HD and the speed of the computer, but after that, updating the backup periodically should go much quicker. After that initial cloning, you’d set the backup utility to perform incremental backups, which compare the source and backup drives, and then only update the items that have changed since the last backup. Periodic incremental backups to, say, an hour-and-a-half initial backup will probably take only about ten or fifteen minutes or so, leaving no excuse for not performing them regularly.
And how regularly should these incremental updates be done? Well, traditionally, every day (or every night), though if you just wrapped a big session, and you’re a little paranoid/OCD about backing up—a good thing, in this case—you might want to run an extra one immediately after the session, just for peace of mind.
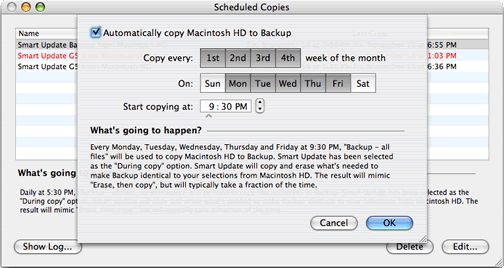
Fig 4 Many backup utilities let you set a schedule for automatic backups
Backups of backups
Of course, if you really want to hedge your bets against Murphy’s Law, you’ll maintain more than one backup. IT professionals often suggest that you’re not really backed up adequately until you have at least two backups, and one of them is kept off-premises. If you think about it, this is really good advice. If your only backup(s) are kept side-by-side, and your local power station takes a lightning strike, or your neighbor’s grill starts a fire, all those backups won’t do a damn bit of good, if they all go up in smoke together (and if you think that the odds are with you on that—well, so did I, until my first studio went up in flames!). It’s a good idea to take one backup HD home with you, or maintain your extra backup remotely—or at the very least, invest in one of those “fireproof/waterproof” safes).
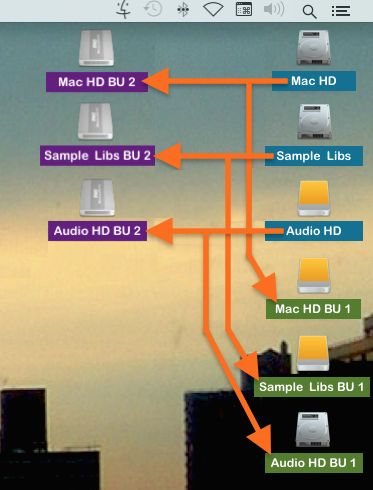
Fig 5 Multiple Backups are a good idea
There are also reasons when you might want to maintain a different backup schedule for the different backups. If you perform a system, application, or even plug-in update, you might want to wait before backing up, to make sure the update “takes”, and everything is running fine. If you have multiple backups, you could back up one HD right after, say, a system update, but not update the other backup for a week, at which time you should have a better idea if the update is compatible with everything you need to run. If you decide that you need to downgrade back to your current/previous OS—well, that can be difficult or impossible, but if you have a bootable backup of that working OS, then you can just boot from that backup Drive, and either restore the older System to the main HD, or run from the backup, until all your applications and utilities can be upgraded to work with the new System.
Better Safe Than Sorry
Whether you choose to back up your main system drive daily or weekly, by manually initiating the backups or having the software perform incremental updates to your cloned HD at pre-set times, you’ll still want to stay on top of things. Here’s a final checklist of suggestions for maintaining a successful backup strategy for a music/audio production rig:
• Maintain a regular schedule of Incremental backups to a bootable clone HD
• Back up daily, and for important sessions, initiate an extra backup as soon as the session is done
• Maintain multiple backups (two, or even three), and keep one off-premises
• When you upgrade the OS, Applications, Utilities, Drivers, or other key support files, stagger your (multiple) backups—delay at least one, in case the upgrade proves incompatible, and you need to revert
• Keep a backup of your older, archived files as well, and occasionally hook up those archive HDs & test them.
I’ve suffered a number of HD crashes (not to mention the fire!), but each time, thanks to my OCD backup strategies (2 bootable clones, and 3–4 backups (including a portable Flash Drive) of all current Session/Project data), I’ve always been able to recover everything, and get back up & running in less than a day. So don’t skimp or stall when it comes to this all-important aspect of maintaining a studio/production room—get your backup routine in place, and then sleep well.



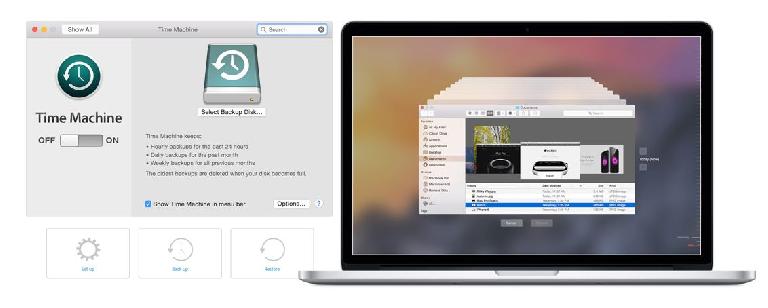
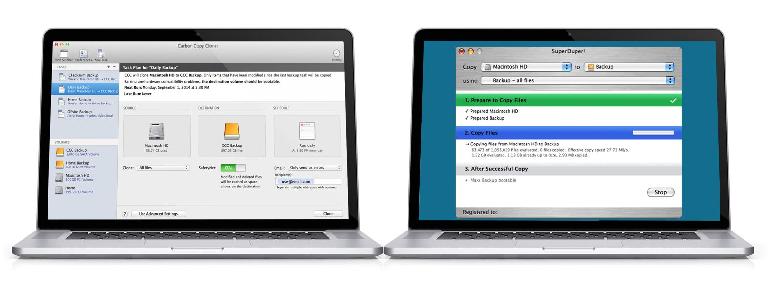
 © 2024 Ask.Audio
A NonLinear Educating Company
© 2024 Ask.Audio
A NonLinear Educating Company
Discussion
I have a question about the terminology you use, especially the word "incremental". If I understand it correctly, then you use it to describe the performance of multiple backups over time, where each time, only the data is backed up that has been changed (instead of backing up the entire data set). However, I wouldn't use that terminology because there is a specific term "Incremental Backup" that, not only means something very specific, it is something everybody should be aware of before coming up with any backup strategy.
There are two questions you have to consider when backup data: "What" and "How".
The "What" determines if you backup (a) an entire drive for the purpose of using it as a boot-up drive in case your boot drive dies, or (b) backup specific folders. I use Carbon Copy Cloner since the pre-OSX days and it does an outstanding job.
The "What" to backup, that you describe very well in your article, is only half the story. Every musician and non-IT computer user should also be aware of the second component, the "How". Of course, the first time you do a backup, all the data is copied from the Source to the Destination, but the important difference is, after that, how is the data that has changed backed up on the second and third day, or second and third week. Of all the different variations, there are two main procedures, "Mirror Backup" and "Incremental Backup" that handle the "changed data" completely different.
"Mirror Backup"
With this procedure, any existing file on the Destination (backup) that has changed (is newer on the Source), will be OVERWRITTEN. Of course any new files on the Source will be copied to the Destination. That means, that the Destination is always a replica of the Source, hence the name "Clone". I wouldn't use the term "mirror image", because the term "image" has another specific meaning when it comes to backups (as in "disk image").
The important part about "Mirror Backups" that you might want to use two backup drives to rotate (alternate), because backing up means potentially overwriting and deleting old data, that you might need to access.
"Incremental Backup"
The important difference with Incremental Backups is that even time you perform a back, any changes will be "added" to the backup, so you end with a history of changes. Older data will not be overwritten until you run out of space on that backup drive. This is how Time Machine works and it has saved my butt many times.
Thanks for writing.. I see your note-writing style is as detailed as your (excellent) graphic manuals! ;-)
I get your point about the difference between a Mirror backup and an Incremental backup *a la Time Machine*.. I used the term incremental (small i) to differentiate between a Mirror backup that's a full backup, and one that only updates the original full backup by replacing older files with newer versions (SuperDuper!, for example). I don't know of another term (in common use) that clarifies that distinction as succinctly ("partial (Mirror) backup"?; Maybe "update-only Mirror backup"? SuperDuper! calls it a "Smart Update", though AFAIK that's just their coinage).
I am aware that people also use "Incremental" to describe the kind of accumulating-version backup approach that Time Machine uses, that's why I made a point of differentiating that method from the incrementally-updated Mirror backup strategy I was suggesting. :-) I guess if I describe that kind of Mirror backup update approach as "incremental"--in the generic sense of the word--it would be a good idea to also explain that the term is commonly used more formally to describe the Time Machine method, to make sure there's no confusion. So thanks for the reminder! :-)
Cheers,
Joe
Want to join the discussion?
Create an account or login to get started!