Ableton ist eine sehr interessante DAW / Sequenzer. Mit seinem Arrangement und Session Sicht kann man nutzen verschiedene Ansätze zum Aufbau Kompositionen. Die schönen Dinge ist, dass es muss nicht in einem linearen Ansatz entweder wie andere DAWs sein. Mit dem Session-Ansicht können Sie verschiedene Clips auslösen zum Aufbau Ihrer Anordnung. Ich werde Ihnen zeigen, wie Sie Dummy-Clips verwenden, um verschiedene Effekte auslösen, und wie Sie diese nutzen ausgelöst Clips zum Aufbau eines interessanten Arrangement.
Schritt 1 Erstellen Sie die Dummy-Clip
Die Schönheit von Ableton ist, dass mit jedem Clip, den Sie erstellen, können Sie verschiedene Einstellungen zuweisen Umschlag. Ich werde Ihnen zeigen, wie wir den Einsatz dieser verschiedenen Umschlägen aufzubauen verschiedene Effekte mit unseren Audio-machen, und deshalb bauen unterschiedliche Anordnung Ideen on the fly mit Ableton. Aber lässt zunächst mit der Erstellung der Dummy-Clips zu beginnen.
Stellen Sie sicher, Sie sind in der Session-Ansicht. Erstellen einer Audio-Spur (Befehlstaste-T). Fügen Sie ein Drum-Loop auf dieser Strecke. Warp diese Schleife und aktivieren Sie die Loop-Taste für diese Probe. Sie können diese umbenennen, Audio-Spur LOOP
Machen Sie ein Duplikat dieser Strecke (Befehlstaste-D) und benennen Sie diesen Song DUMMY CLIP (Befehlstaste-R). Benennen Sie die Drum-Loop-Clip zum Trocknen auf. Dies wird unsere trockenen Clip ohne Effekte sein. Jetzt machen ein paar Exemplare dieser Region (durch Auswahl des Clips und ziehen Sie es nach unten zum nächsten Clip bei gedrückter Alt,

Auf der Rundstrecke ändern Sie die Audio-To: DUMMY CLIP.
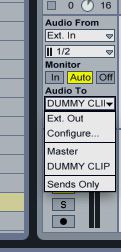
Auf dem Dummy CLIP ändern Sie die Audio-Aus: Loop, und stellen Sie sicher, dass der Monitor an ist eingestellt. Dieser Kanalzug erhalten jetzt den Ton von der LOOP-Kanal.
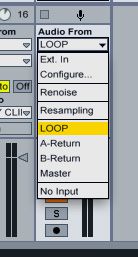

Schritt 2 Übernehmen Sie die Effekte
Auf jeden Clip werde ich einen Effekt mit Ausnahme der trockenen Region, die keine Auswirkungen haben wird gelten. Erstellen Sie eine Audio-Rack auf dem Dummy CLIP Spur. Erstellen Sie dann eine Kette für jede der oben genannten Effekte (trocken, CHORUS, Overdrive, Delay, Redux und Reverb). An den Ketten, fügen Sie die entsprechenden Effekte. Dies sind die Effekte habe ich hinzugefügt und deren Einstellungen:

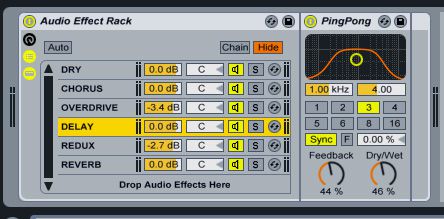
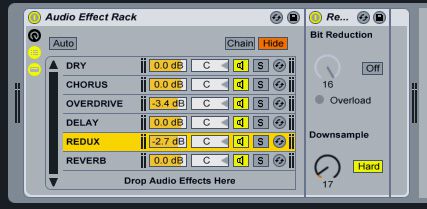
Schritt 3 Verwenden Sie eine Kette Selector
Jetzt ist die Zeit, um die richtige Wirkung auf die Korrelation Clip anzuwenden. Dies ist, wo die Kette Selector kommt in handliches. Klicken Sie auf die Kette auf die Schaltfläche Audio Rack, um die Kette Wähler sichtbar.
Auf der rechten Seite ist die MIDI-Zahlenwert von 0-127. Halten Sie das Dry Kette auf 0 gesetzt. Bewegen Sie nun jede der anderen Ketten zu verschiedenen Werten von 1 bis 5 läuft.
Lassen Sie uns nun auf die Clips zu bewegen. Gehen Sie auf die Chorus-Clip. Sie doppelt darauf klicken zu öffnen, die Audio-Datei Blick an der Unterseite. Sicherstellen, dass die Envelope-Editor ist durch Anklicken des E auf der linken Seite offen. Unter der Registerkarte Umschlag sicherstellen, dass der Audio Rack gewählt wird und dass die Kette Selector ist auf dem Feld unter, dass gewählt. Jetzt können Sie die Kette Wähler und bearbeiten Sie die Parameter.

Ziehen Sie die rosafarbene Linie bis 0-1. Nun ist diese Klammer wird die Aktivierung des Chorus Kette auf der Audio Rack. Spielen Sie den Clip, um es zu testen. Nun sollten Sie den Chorus-Effekt auf der Schleife.
Wiederholen Sie diesen Vorgang für die anderen Clips und Zuweisen der Umschlag an die Nummer, die der Wirkung korreliert. Hören durch all die verschiedenen Clips um sicherzustellen, dass sie reflektieren die unterschiedlichen Auswirkungen.
Overdrive Kette:
Verzögerungskette:
Redux Kette:
Reverb Kette:
Schritt 4 Erstellen Sie eine Anordnung, in Echtzeit
Das Schöne daran ist, dass man nun mit den verschiedenen Dummy-Clips, um zwischen den unterschiedlichen Auswirkungen auf die Schleife zu wechseln. Sie können diese Änderungen aufzeichnen und bauen eine interessante Schleife in Ihrem Ableton Projekt.
Drücken Sie Record und aktivieren verschiedene Clips zu sehen, wie es funktioniert. Wenn Sie über bewegen, um der Arrangement-Ansicht sehen Sie, dass Sie die Änderungen zwischen den verschiedenen Clips aufgezeichnet wurde.
Hier ist ein Bild der verschiedenen Audio-ich in meinen Tests erfasst. Wie Sie sehen können die verschiedenen Clips werden aus den verschiedenen Dummy-Clips erstellt.
Abschluss
Versuchen Sie diese Dummy-Clip Techniken in Ihren zukünftigen Produktionen wenn Sie das Gefühl, dass Sie einige zusätzliche Inspiration brauchen. Man könnte durchaus auf die Ergebnisse, die werden musste staunen kann.
Für weitere Ableton Produktionstechniken Sie in den folgenden Tutorials:





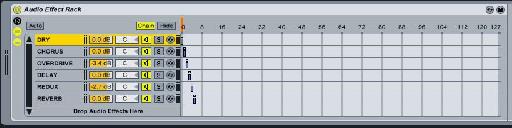




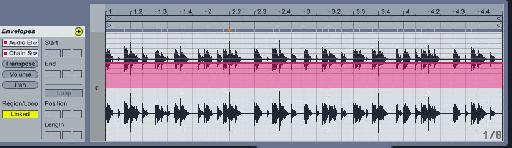

 © 2024 Ask.Audio
A NonLinear Educating Company
© 2024 Ask.Audio
A NonLinear Educating Company
Discussion
I can't quite get my head around the need for two track, I can hear the same thing just playing the second one, if I change the inputs back to normal. Am I missing something? These dummy clips are copies of the audio loop aren't they?
regards
Fran www.macableton.com
Thanks for posting a screenshot of the article on your website.
You are right, the routing doesn't make much difference if you change the input and outputs on the audio tracks. I have just gotten very accustomed to this form of audio routing in Ableton.
What you could also do with the two audio tracks is change the outputs to the Master and then when you start triggering the processed dummy clips you can mix the dry and wet audio tracks together for a more or less processed sound.
Want to join the discussion?
Create an account or login to get started!