If you haven't checked out Iris yet, then you're really missing out on something special. After all, it's one of the few virtual instruments out there that has a full set of artistic tools like a paint brush, magic wand... All of those things that you are used to seeing in Photoshop!
So, wait, how can this be so? You're coloring and drawing sounds? Well, not exactly, but in a manner of speaking, yes. Iris's unique Spectrogram display actually shows you the spectral imaging of any sound that you simply drag in to Iris. Once the spectral imaging is displayed, you have the ability to highlight portions of the image. What ends up occurring when you play your keyboard? Iris then plays the highlighted portions of the spectral image!
If you own Iris, then you already know what I'm saying when I state that it's a truly amazing synth. If you don't own Iris, now would be an excellent time to download the demo from izotope.com and follow along in this tutorial on creating a pad!
Step 1- New and Load
The first time that you load up Iris, you'll be pleased to see that it starts with a clean, initialized patch... Nothing in it! In the center of the screen, you'll see a small message asking you to drop a sample in, or browse through the extensive audio library that comes with Iris. I'll go ahead and browse through by simply right-clicking in the main screen of Iris, also known as the Spectrogram. This will bring up a contextual menu...
I'll choose 'Load Sample'. From here, I'll be plunged in to the well organized library that accompanies Iris.
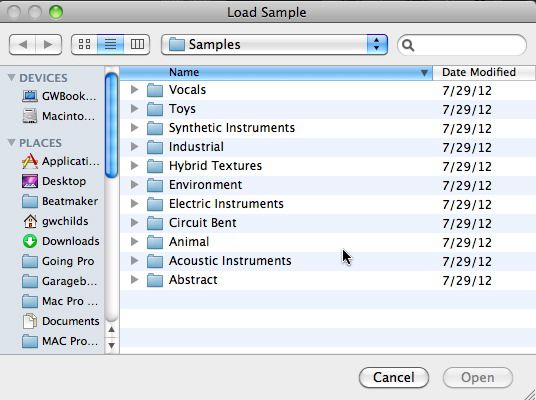
I'll select the 'Synthetic Instruments' folder and the select the VP-330, folder. Within this sample folder, I'll choose VP330 StringsC5.
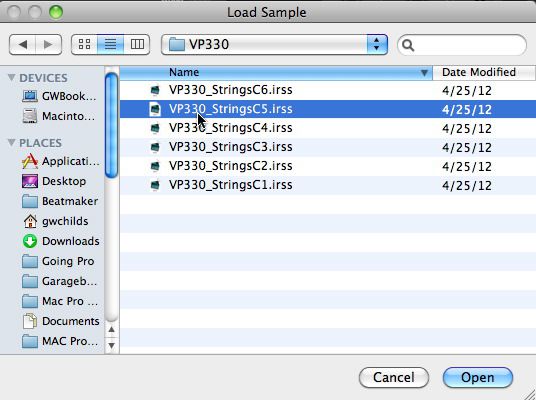
Once selected, a spectral image of the audio I've selected will be displayed.
Step 2 - The Tools to Draw?
Press the 'Tools' button on the left hand side to open up all of the brushes, and so on that Iris allows you to employ in drawing different portions of audio.
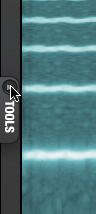
Within the Tools menu, I'll choose the pain brush, which will allow me to draw in any manner I please...

Before we start drawing though, let's hear what it sounds like...
Not that interesting, at all! So, now it's time to make it interesting. I'll increase my brush size of the Paint Brush...
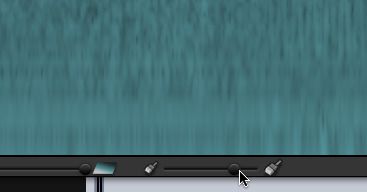
Now, I'll draw in a long line that swings up over time...
As you can hear, this causes a very plain string sound to evolve over time, almost like it's being filtered. Very, very cool. Now, it's time to work with the Envelope and Effects to fine tune.
Step 3 - Modify and Effect
I'll press the Synth button on the right, this will open up more standard synthesizer parameters.
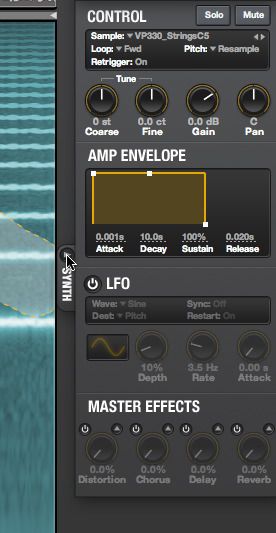
Now, I'll raise the release. The way it's drawn already causes a long attack time, but a little release will give me that long trailing that I love in a pad. I raise the attack to 8.727 seconds.
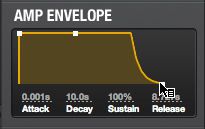
Finally, I'll enable the Reverb to give some fullness to my new pad, and also to augment the ethereality of what I've created. 68% should be just enough...
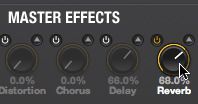
Now, let's take a listen...
With a few button presses, I've created an evolving pad with some semi-complex modulation. With another instrument, that could take some time to achieve. With Iris, it was literally just drawing it in!



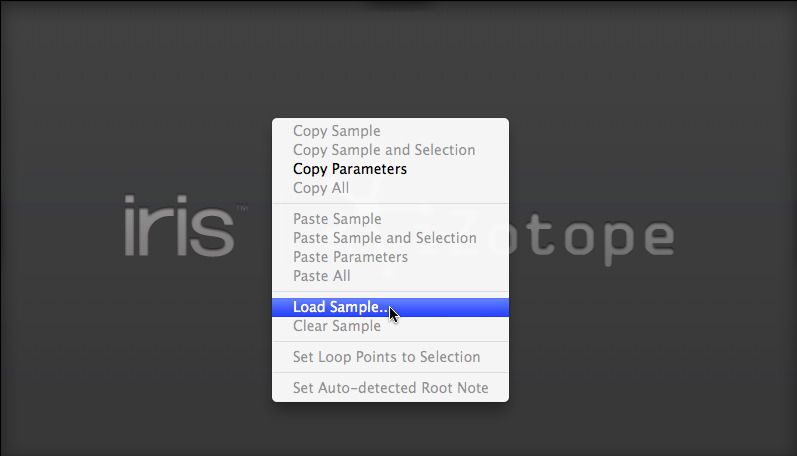
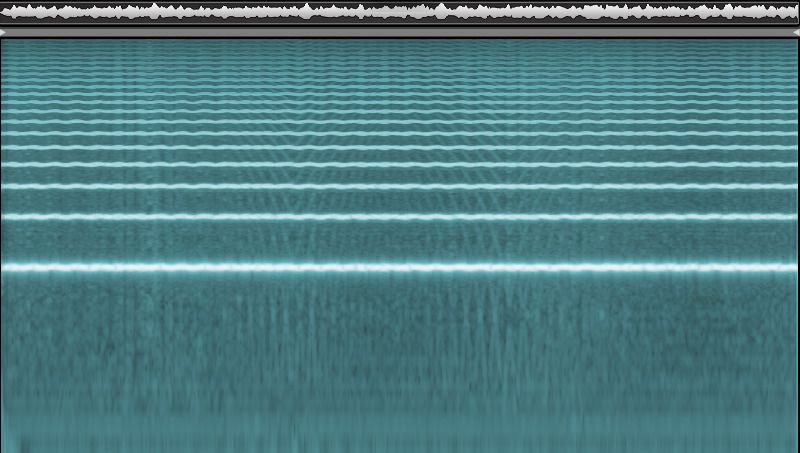
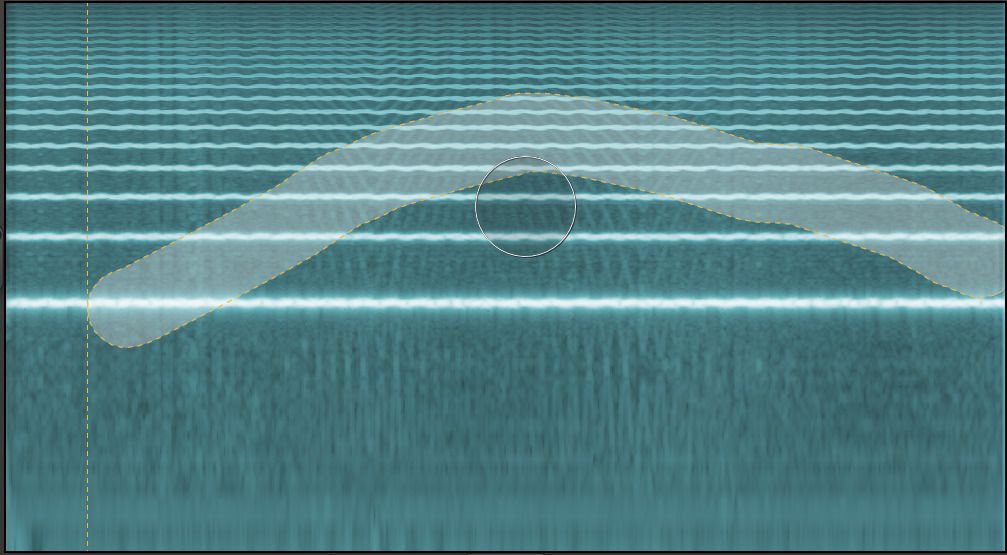
 © 2024 Ask.Audio
A NonLinear Educating Company
© 2024 Ask.Audio
A NonLinear Educating Company
Discussion
Want to join the discussion?
Create an account or login to get started!