I'm a huge fan of improving workflow but hey who isn't! Regardless of the DAW I'm using I love to get the most from my environment and that usually means utilizing shortcuts and key commands.
Creating your own custom shortcuts in Cubase 6 is really straightforward but if you want to take things a step further you can create Macro sequences that can be triggered with one key command. Let's take a look at this now...
Step 1 - Creating Your Own Key Commands
Creating your own key commands and shortcuts in Cubase is extremely straight forward. Simply navigating to key commands in the file menu will take you to a browser consisting of literally thousands of customizable commands.

Accessing the Key Commands menu
Just about anything that you can achieve in Cubase 6 can be found in this extensive list and ultimately mapped to a a key of your choice. I would suggest using the search field to find the specific command you are looking for, as trawling through manually could take some time!
The extensive Key Command list
Current key commands will be displayed next the command in question and new short cuts can be easily mapped by hitting the key (or key combination) you want to use. These are then stored for use in any future projects.
This is all very well but let's say you want to string a few commands together, can it be done you ask? Well yes it can and the answer is 'Macros'!
Step 2 - The Macro Concept
So let's say you are constantly stringing the same key commands together. For example, imagine every time you save your project you like to zoom out and close all plug-in windows to inspect your work.
This is essentially three or more key commands and could be a bit of a pain if you do it on a regular basis. The theory is that when using Macros we can eliminate a lot of the key bashing and do the whole thing with one custom key command.
Step 3 - Setting Up Your First Macro
To set up a Macro go to your key command editor and hit the 'Show Macros' button in the lower part of the interface. A new extended window will appear and we are ready to start programming our new sequence of commands.
The Macros section is revealed
Hit 'New Macro' and name the sequence with whatever you like. Here I've called it save and zoom. That's mainly because I'm hugely original but you can call yours whatever you like. I would advise labelling them clearly as you could potentially build up a few of these over time.
The first Macro is named
Now start to select the commands you want to include, use the search field to find them if needed. Once found simply hit 'Add Command' and you'll see your command added to the new Macro. Keep doing this until all your commands are in the list.
Adding Commands to the Macro
Finally you can assign a key to your new Macro. The Macro will actually show up in any search and can be easily located in the key commands list in this way. Now choose a key combination you'd like to use to trigger your Macro. Cubase will let you know if there is any conflict with existing commands at this point.
Finally the Key Command is added
You should now be good to go and ready to create more Macros to help you save huge amounts of time and save your keyboard from an early death!


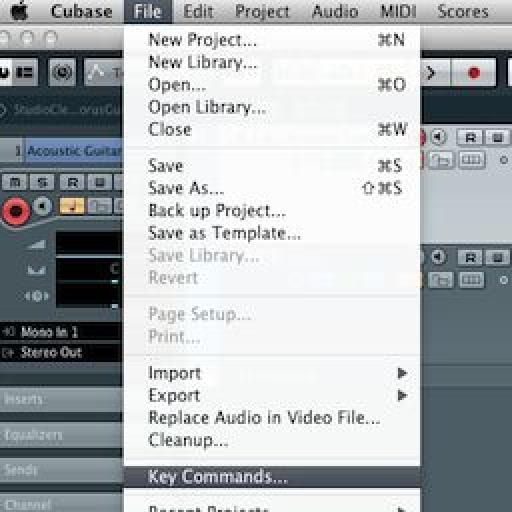
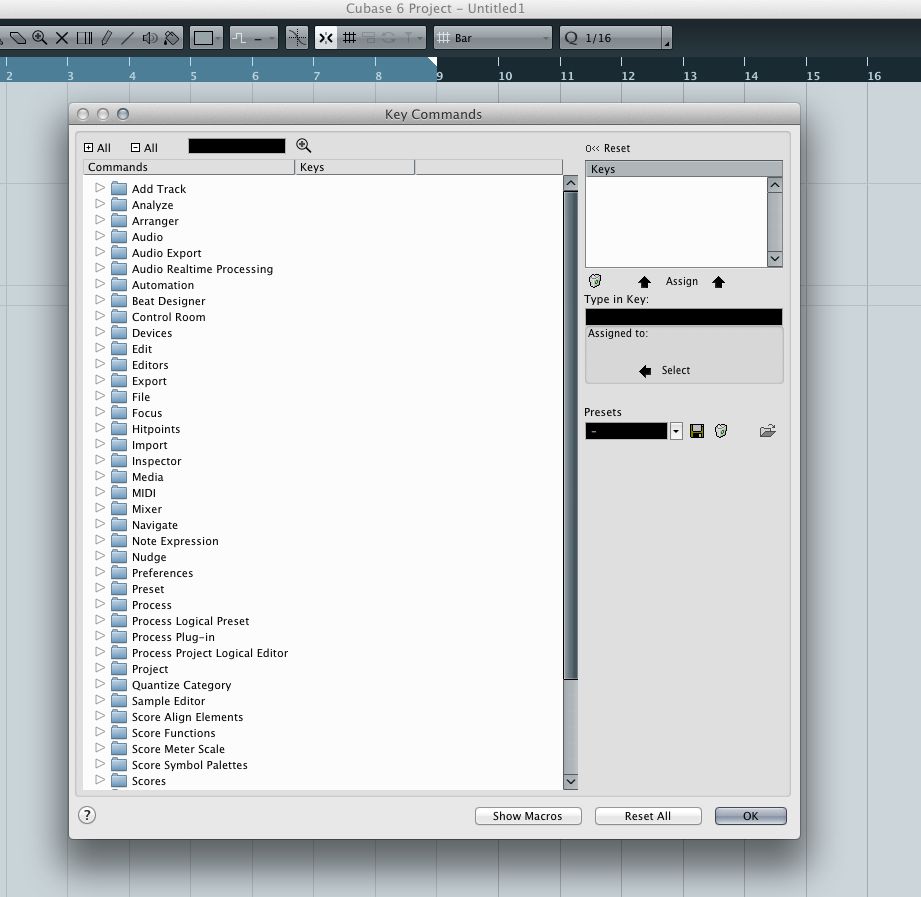
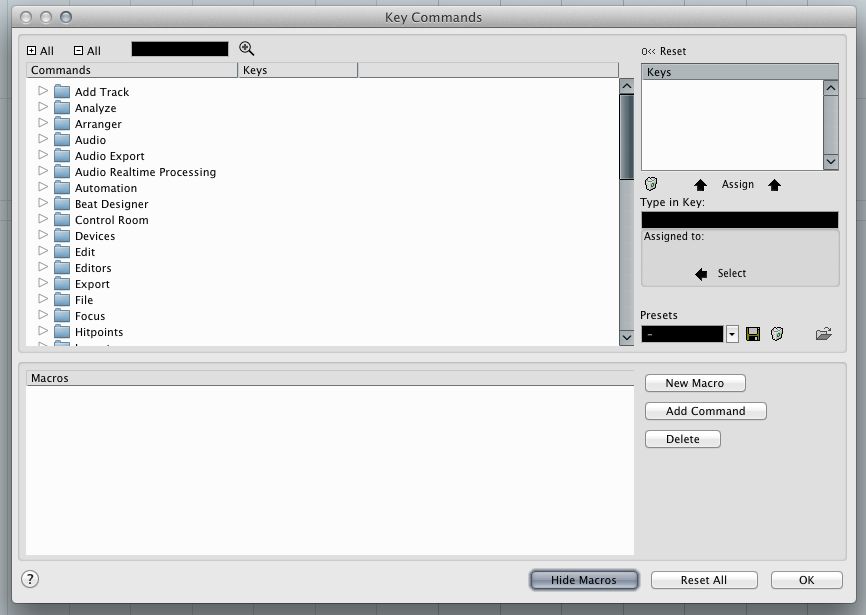
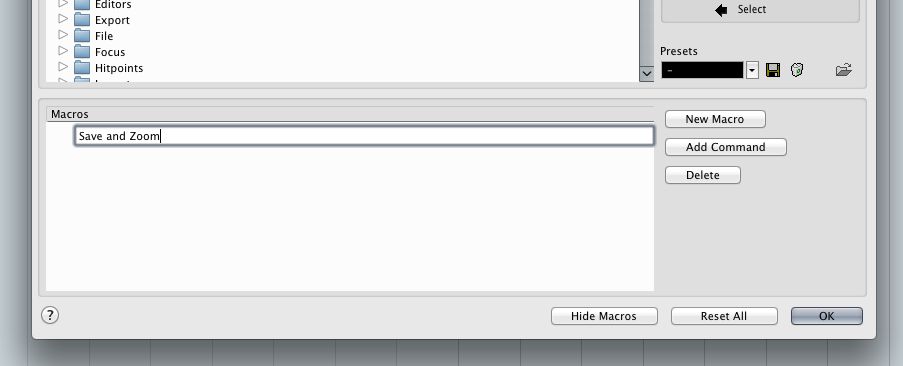
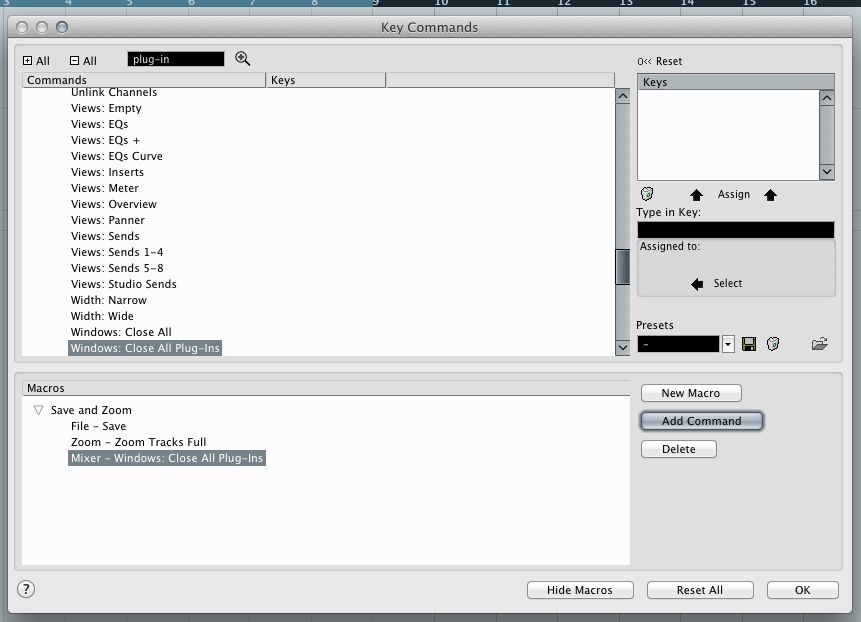
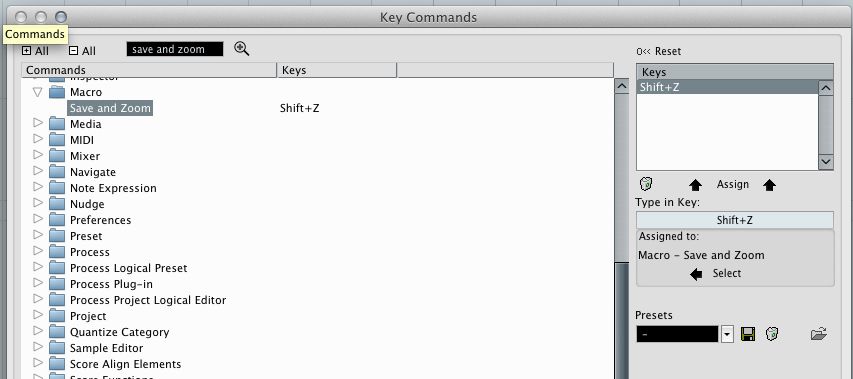
 © 2024 Ask.Audio
A NonLinear Educating Company
© 2024 Ask.Audio
A NonLinear Educating Company
Discussion
Want to join the discussion?
Create an account or login to get started!