Traktor is an amazing digital DJing program, whose potential can only be unlocked when DJs utilize the software's innovative features. Many of these features can only be uncovered when you start to dig through the pages of the manual, or the myriad of online tutorials. Here's a few quick tips that will help you improve your Traktor game so you'll rock the show!
Beat Gridding
The dawn of the digital DJ age has given us Sync, an amazing feature which allows DJs to effortlessly blend tracks together. Before achieving perfection in the mix, DJs have to do a little homework called beatgridding. Beatgrids are the little white vertical lines that you see overtop of the waveforms in Traktor. Their placement is determined by the BPM information in the track. Although Traktor is relatively accurate at placing beatgrids correctly when songs are analyzed, it's a good idea to double check and reposition the beatgrids, if needed.
Here's a good method for setting beatgrids correctly:
Set Traktor's Output to output monitor by clicking Preferences/Output Routing and Selecting Mixing Mode'"Internal and setting the Output Monitor to Output L and Output R. Close the Preferences.
In Traktor, click on the Metronome symbol on the left, then click the Auto button to turn it off, so Traktor is the Master clock.
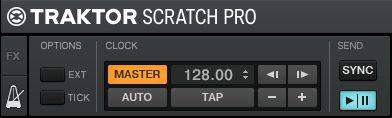
In Your Preferences, set your Output to Output monitor.
Turn on Traktor's internal metronome by pressing the Tick button.
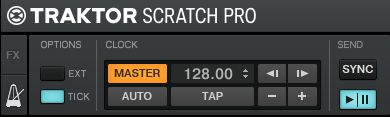
Next, you'll be setting the beat grids on your tracks so they are in time with Traktor's Metronome.
In Preferences/Transport, click on Beat Sync. This mode causes the tempo and phase to lock to the master source.
Press Sync on the Track, then hit Play. Use your ears to listen to the track that is playing, and Traktor's metronome. Are the two in Sync? If not, then use the grid adjust buttons  to move the entire beat grid to the left or the right until the two are perfectly in phase.
to move the entire beat grid to the left or the right until the two are perfectly in phase.
For a more detailed description of how to set Beatgrids and how they work, check out this article here:
http://www.askaudiomag.com/articles/traktor-sync-and-beat-gridding
Stay in Kontrol
Traktor is best utilized when you pair it with one of the many amazing Traktor controllers that are out on the market. Controllers allow DJs to focus on their performance, and keep their hands off their laptops. If you want to stay in the Native Instruments family of dedicated controllers, you might like to try the Kontrol X1, Kontrol X1 MK2 or perhaps the S4, S2 or F1. Pioneer also makes some cool controllers for Traktor, including the DDJ-T1, and the DDJ-SR. If you'd like to try out a controller with a more independent vibe, you might want to consider one test driving of the DJ Tech Tools Midi Fighters, their new Midi Fighter Twister, or one of the Livid controllers.
Looping
Creating loops allows you to extend your tracks and create remixes live. Click on any of these numbers below the waveform to create a loop of the corresponding size. If you have DJ controller, use the rotary knob to change the length of the loop on the fly. When a loop is engaged, the section of the waveform will turn green. To exit the loop, click on the Active button, or on the loop length number.
Use the Advanced tab to adjust the entire position of the Loop, the Loop In and Loop Out point. Simply select your option from the drop-down menu on the left, and then press the grid adjust buttons  to move the loop to the left or to the right.
to move the loop to the left or to the right.
Cue Points
Marking and using cue points can help you to visually remember important parts in the song, like the downbeat of the song, instrumental changes such as where the bassline and/or melody comes in, and where the best places to mix in other songs are (e.g., the outro of the track). Traktor allows you to create up to 32 cue points, and store up to eight of these cue points as 'hot cues'. The hot cue points are visible right under the waveform of each track, and most MIDI controllers include buttons designed to trigger the hot cues.
If you're using a MIDI controller with Traktor, use the controller to jump from one cue point to the next in a song to create your own remix. You can use your hot cues to 'juggle' your tracks and/or play melodies, or set these hot cues so you can quickly maneuver from one section to another in the song (e.g., intro, verse, chorus, etc.)
FX Chains
Traktor offers DJs the ability to use single FX (one effect that gives you control over three of the effect's parameters) or group FX, which can be used to layer up to three effects on top of each other. The real fun starts when you create effect chains, and use their combined power to add color to a mix. To create an FX chain, in your Preferences click on Effects, then select Group FX.
Though you can layer any effects together, try using a combination of a beatmasher, a filter and a delay in one group. Click the button beneath each effect to switch it on. Set the controls for the Beatmasher to 2/4, and the filter and delay somewhere between 8 and 12 o'clock. Turn on the FX chain on the track by clicking the corresponding FX number. Set the D/W control to a low level, and slowly turn the D/W so you can hear the FX chain sweep across your track.
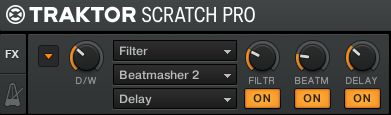
To quickly end a mix, sweep the FX chain from a low D/W setting to maximum while you bring the channel fader of the track down. FX magic!
For a more detailed article on how to use FX chains, read this article here:
http://www.askaudiomag.com/articles/building-a-custom-fx-chain-in-traktor
The Elusive S and Q
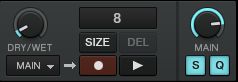
The S and Q buttons located underneath the main volume button stand for Snap and Quantize. The snap button is useful to have on when setting cue points; when you set a cue point, the cue point will align perfectly with the beat grid. The quantize button is especially useful when you are jumping between cue points; the track will wait until the next beat before moving to the cue point. Both of these functions are dependent on having perfect beat grids! If you haven't properly aligned your beat grids yet, it's time to get back to the behind the scenes preparation grind. A little time spent prepping your tracks will help you to play a solid set and hopefully, bring in some more DJ bookings!




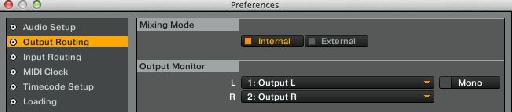
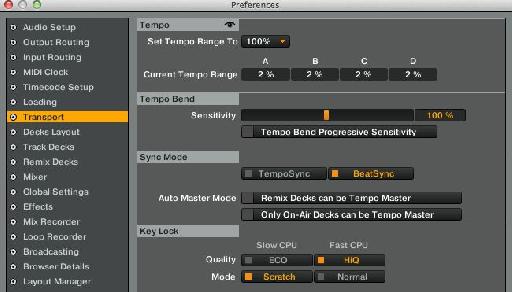


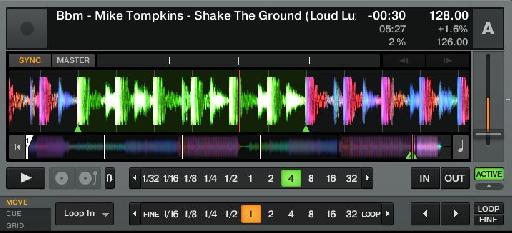
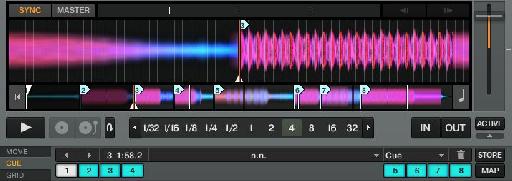
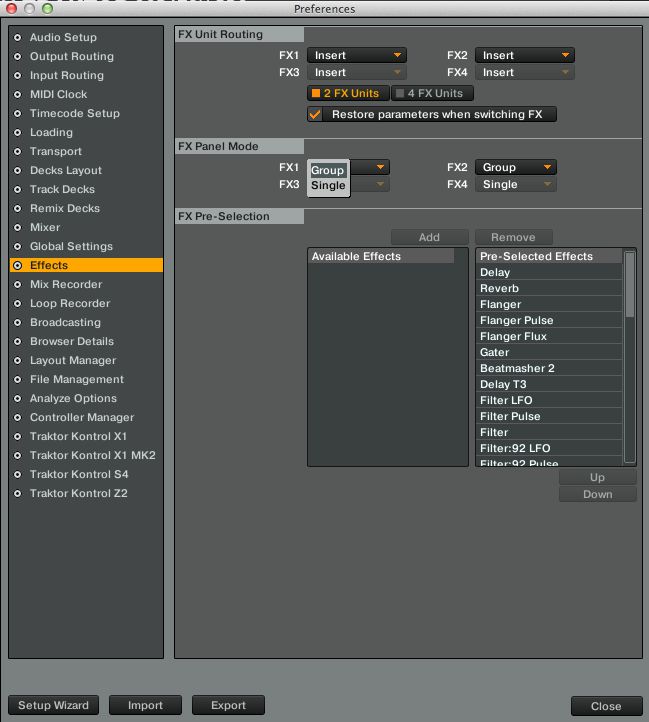
 © 2024 Ask.Audio
A NonLinear Educating Company
© 2024 Ask.Audio
A NonLinear Educating Company
Discussion
Want to join the discussion?
Create an account or login to get started!