Lets sagen youve bekam eine Spur mit einem Software-Instrument und 4 oder 5 Effekt-Plug-Ins. Nun, du bist mit diesem Track spielen und wollen Kontrollen von jedem Plug-in anpassen. In Logic 9 (und den meisten anderen DAWs) youll brauchen, um all diese Plug-Ins zu öffnen, um in der Lage sein, um die Parameter von jedem in Echtzeit anzupassen! Dies hat nicht nur das Gefühl ein wenig auf kleineren Displays überfüllt, aber es ist ein chaotisch Lösung mit redundanten Kontrollen angezeigt, die Sie wahrscheinlich nicht brauchen, sich anzupassen. Lösung? Logic Pro Xs Smart Controls!
Wenn youve verwendet Apples Mainstage, kann das Konzept der Erstellung Ihrer eigenen GUI komplett mit Schieber, Regler und Taster für mehrere Effekte oder Kanälen Ihnen vertraut sein. Und Logic Pro Xs Smart Controls hallt etwas von dem durch die Kombination von Parametern von Effekt-und Instrumenten-Plug-Ins von einem Channel-Strip in einem einfach zu Panel zugreifen.
Beginnend mit den Grundlagen, die in diesem Artikel auch einen Blick auf 5 Wege, um schlauer mit Smart Controls.
Tipp 1 - Aktivieren der Smart Controls
Youve eine Software-Instrument-Channel-Strip erstellt und fügen Sie ein Instrument Ihrer Wahl aus der Bibliothek (in meinem Fall Ive die treuen ES E gewählt). Sie können die Smart Controls Panel mit diesen drei Möglichkeiten:
- Wählen Sie Ansicht
Doppelklicken Sie auf das Bild-Symbol auf einer Spur-Header, um die Smart Controls zu öffnen.
Youll beachten Sie, dass für jeden Software-Instrument-Channel-Strip oder Einstellung wird ein auto-mapped Smart Control Panel angezeigt ... für Sie bereit zu starten, um zu spielen!
Eine grundlegende Smart Control für die ES E.
Tipp 2 - Auto-Steuerelemente hinzufügen
So begannen wir mit einem bescheidenen einziges Instrument auf der Channel-Strip. Lets fügen Sie ein Audio-Effekt, zum Beispiel die Echo-Plug-in, indem Sie auf den Audio FX-Slot des Channel-Strips im Inspector.
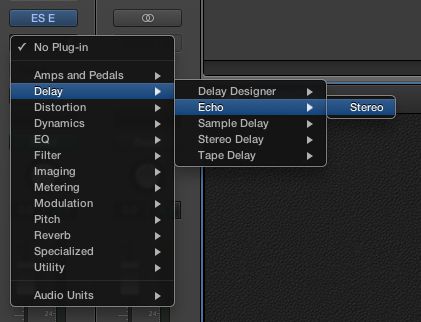
Auswahl des Echo-Plug-in in einem Channel-Strip.
Youll bemerken die letzten vier Bedienelemente auf der Smart Control Panel zeigt nun relevanten Parameter aus dem Echo-Plug-in. Neat!
Logic auto-Karten Audio-FX-Regler, um die bestehende Smart Control.
Tipp 3 - Quick-Control, Quick Access
Wenn youve einen Regler eingestellt möchten Sie vielleicht, um es auf den Standardwert zurückgesetzt. Dazu einfach Option auf das Steuerelement. Sie können auch auf den weißen Punkten an beiden extremen eines Knopfes, um den Wert entweder extreme gesetzt klicken.

Verwenden Sie die weißen Punkte, um die Kontrolle zu extremen Einstellungen schnell eingestellt.
Es ist auch erwähnenswert, dass Sie auf den Compare-Button in der oberen rechten Ecke des Panels wird zwischen den aktuellen Einstellungen und die gespeicherten Einstellungen für diese Parameter, die kartiert haben umzuschalten.
Wenn Sie das Instrument oder Effekt-Plug-In-Fenster schnell zugreifen, anstatt Umschalten der Inspector und Maus über dem gewünschten Steckplatz, müssen Sie einfach mit der rechten Maustaste oder über die Knöpfe, Schieberegler oder Schaltfläche in der Smart Controls Schnittstelle gedrückter Ctrl-Taste und wählen Sie Öffnen Sie Plug-In-Fenster.
Zugriff auf die volle Plug-in GUI ist nur ein Recht-Klick entfernt!
Tipp 4 - Super Size Smart Controls
Also, in Tipp 1 hielt ich zurück ... Es gibt eigentlich vier Möglichkeiten, Smart Controls ermöglichen. Die drei in Tipp 1 öffnen Sie die Smart Controls Panel, das begrenzte Potenzial hat Größenänderung und ist Teil des Hauptfenster.
Können sagen, du bist mit dem Ziel, Sie live mit Smart Controls, oder haben einfach Einrichtung Ihrer Logic Remote auf Ihrem iPad, so können Sie lümmeln auf diesem bequemen Sofa weg von Ihrem Schreibtisch ... Wählen Sie Fenster
Smart Controls nun in einem schwebenden Fenster, die so groß geändert werden kann erscheinen, wie Sie möchten!
Machen Sie Ihre Smart Controls wie groß oder klein, wie Sie benötigen, wenn Sie es öffnen in einem separaten Fenster.
Tipp 5 - Easy Access Arpeggiator
So youve weg den Inspektor wieder ausgeblendet havent Sie ... Aber nicht alles verloren ist. Sie können MIDI FX direkt einfügen aus der Smart Controls oder Fenster!
In der oberen rechten Ecke der Platte und dem Fenster youll die Arpeggiator-Taste (5 Bars in der Form eines Daches). Klicken Sie hier, und ein Pop-up-Menü erscheint, wo Sie die am häufigsten benötigten Arpeggiator-Einstellungen anpassen können, wie Note-Order, Bewerten, Octave Range sowie die Voreinstellungen.
Es ist sehr bequem, die Zugang zum Arpeggiator im Smart Controls Menüleiste.
Und wenn Sie tiefer erledigen müssen, können Sie den Arpeggiator MIDI FX-Plug-in-Fenster aus dem gleichen Dropdown-Menü zu öffnen.
So Much More
Das Apple Logic Team haben einen tollen Job macht es einfacher als je zuvor, um mehrere Steuerelemente aus mehrere Plug-Ins steuern in einem einfach zu Panel verwenden getan. Dank seiner sauberen und konsolidierte Schnittstelle Smart Controls dürfte sich in beiden Live-Performance und Studio-Umgebungen nützlich.
Und weve nur an der Oberfläche gekratzt, von was möglich in Smart Controls. Um mehr zu erfahren schau Dir diese Video-Tutorials von SFLogicNinja (David Earl) .



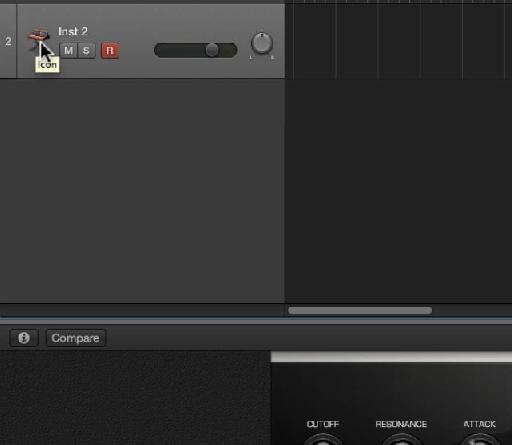


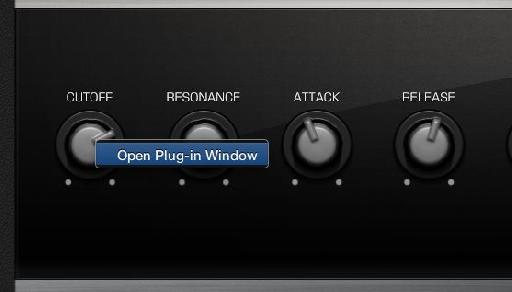
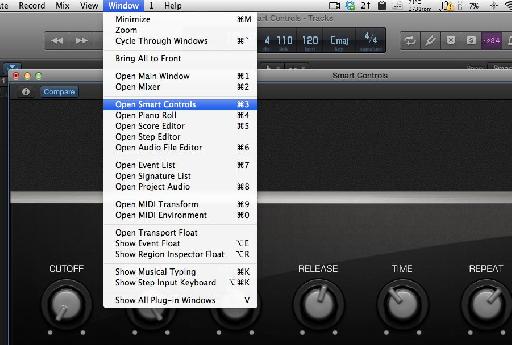

 © 2024 Ask.Audio
A NonLinear Educating Company
© 2024 Ask.Audio
A NonLinear Educating Company
Discussion
Yes. you can. I didn't have time to go into it in this article (and it was designed to show some workflow tips as opposed to a step-by-step)... but, Yes!
You can map any of the controls to a 3rd party plug-in control of your choice. It's as easy as mapping Logic's plug-in settings :-)
David Earl does an excellent job of showing this in his video course.
Best,
R
Personally, I can be slow to warm to change... but Logic Pro X won me over after about one day of use.
:)
I have a a couple of questions:
1. Can I build my own custom layout? It seems that the templates are allowing more or less 12 knobs and as a starting point I want to control vol, mute, solo an pan on omnisphete, stylus rmx or trillian. In mainstage you can create templates that I can use in logic x?
2. How do you save a smart control template? Lets say I don't like the way logic maps my plugins, make the changes I want, how do I make this the default setting?
Best regards,
Leonard
1. By custom layout do you mean your own graphical elements like in MainStage? Not exactly. There are preset layouts you can use:
- Click on the "i" button
- click on the name "Automatic Smart Controls"
I'd highly recommend checking out this video tutorial for more info:
http://www.macprovideo.com/tutorial/logic-pro-107-smart-controls
2. To save a Smart Control layout/setup simply save the patch in the Library. Your channel strip setting (patch) and smart control mapping layout will be saved together.
:)
Thank you for the fast reply.
I have already checked all the templates and from what I can see the templates will give you around 12 knobs, this is why I've asked if you can make your custom layout. I am not interested in having my own background or faders, I am more interested in having my own template for omnisphere where I can have as many knobs and buttons as I want to suit my workflow(8 faders for volumes, 8 faders for pans, 8 buttons for mute and 8 for solos - this is a starting point for omnisphere).
my guess is that you can use mainstage for creating your own templates, but I think we will find pretty soon since logic x is only a week old and has a lot of changes under the hood.
Best regards,
Leonard
P.s. as soon as I find a solution, I will let you know
Yes, you can assign more then one parameter to a single knob. I made a short tutorial for you. EnJOY!
http://www.youtube.com/watch?v=d6Ydl0cE9CQ&feature=youtu.be
Can point in the right direction with this(forum, tutorial, explanation) on how to do it?
Best regards,
Leonard
You are the man to ask the following question.
How relevant are the Macprovideo Logic Pro 9 (and previous Logic Pro ) tutorials in learning Logic Pro X.
Can I trash those tutorials like how I trashed the FCP tutorials when FCP X was released?
Can I use all the MacProVideo Logic Pro tutorials to learn Logic pro X?
Thanks in advance for your guidance.
SSS :)
The Logic 9 courses are still relevant... however, due to the new GUI and some altered functionality... I'd wait until early next week for the new range of Logic Pro X courses which are coming and will cover every nook and cranny :)
I'd still keep the LP9 tutorials on mixing and the like, but you'll find the current one that deal with Track Stacks, Flex Pitch, Smart Controls etc cover all these new features in depth and will change the way you use Logic IMHO.
Hope this helps!
R
Want to join the discussion?
Create an account or login to get started!