Então, você escreveu algumas grandes faixas de música em Bitwig, e agora você quer usar essas faixas em uma performance ao vivo. É aí que Bitwig realmente brilha. Não só é grande para a produção de música, mas tem ferramentas para ajudá-lo a levar a sua música na estrada para realizar. Então, vamos olhar para cinco dicas rápidas que ajudarão a melhorar a sua performance ao vivo com Bitwig Studio.
Dica 1 - O clipe Lançador
O clipe Launcher é um recurso que permite que você adicione clips e depois dispará-los na mosca em uma performance ao vivo. Para ver o clip Lançador clique no ícone abaixo da área Organizar que se parece com seis pequenos quadrados brancos.
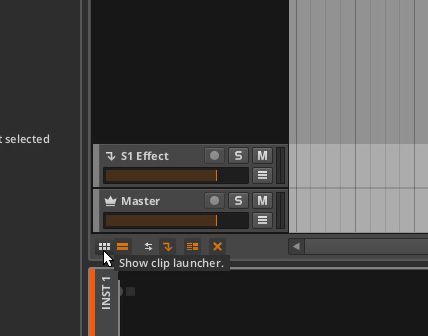
Você pode adicionar áudio a clips simplesmente arrastando-os a partir do browser. Ou se você tem uma canção Bitwig você pode abri-lo e, em seguida, exibir tanto o clipe Launcher e Organizar área. Agora você pode arrastar clipes do janela de arranjo para o clipe Launcher.
Funcionalidade sábio isso é ótimo como você pode arrastar os clipes para o clipe Launcher, e em seguida, lançar os clipes em diferentes estágios, dando-lhe a capacidade de mudar a maneira de executar a sua música. Cada clipe tem um botão de play, e quando clicado, um indicador de reprodução branco se move através de cada clipe.
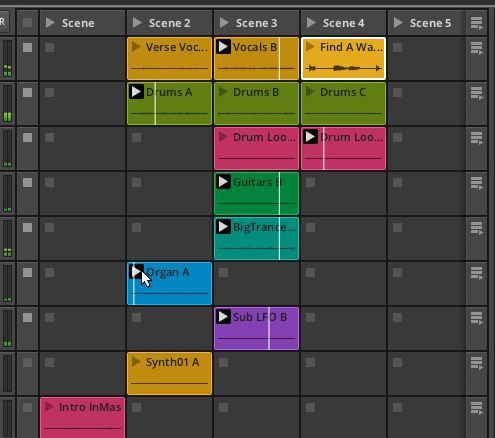
Dica 2 - O uso de cenas
Gosto de como cada clipe tem um botão de play, cada cena tem um botão de play. Assim, você poderá configurar várias cenas com uma variedade de clipes diferentes. Você pode, então, acionar o que cena para jogar e ele irá acionar a reprodução de todos os clipes dentro dessa cena. Então, talvez você queira adicionar todos os seus clipes verso em uma cena verso, e seus clipes coro em uma cena coro. Dessa forma, você pode acionar o verso, e siga que com a cena coro. Mas você ainda tem a flexibilidade necessária para reproduzir qualquer outro clipe no clipe de lançadores, enquanto a cena do coro está jogando.
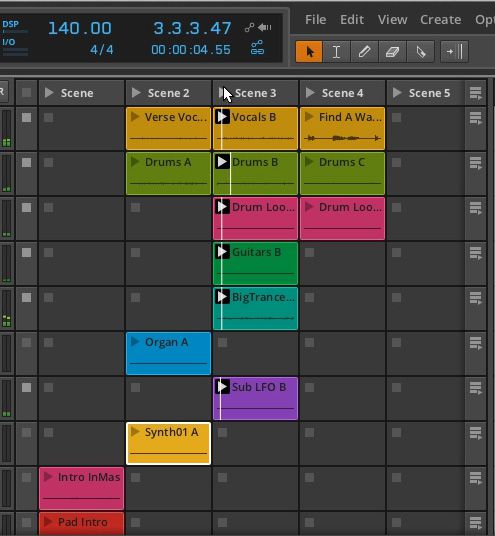
Agora que me deixa pensando próxima ação. Vamos conversar sobre isso a seguir.
Dica 3 - Próxima Ação
O recurso próxima ação permite que você especifique como a seqüência clipe seguirá depois de um tempo especificado. Assim, você poderá configurá-los de modo que cada arquivo de bateria vem na sequência de um ao outro depois de um bar, por exemplo. Desta forma, você acionar a reprodução de um clipe, e as seguintes ações clipe vai jogar fora o resto dos loops de bateria em sequência. Mas eu também acho que esta é uma característica de super útil para usar para adicionar algum randomização em suas performances ao vivo. Tudo depende do que você quer seqüência os clipes a fluir. Vamos dizer que você é depois de algum randomização, aqui está como ele é feito. Escolha o seu primeiro clipe tambor, então sob o Inspector Lançamento Clip sobre a esquerda sob a seção Ação Em seguida, defina o campo fazer para reprodução aleatória (você verá outras opções próxima ação aqui). Em Após ajustar o comprimento de uma barra. Então, depois de um bar de reprodução outro clipe será aleatoriamente ser selecionadas e reproduzidas.
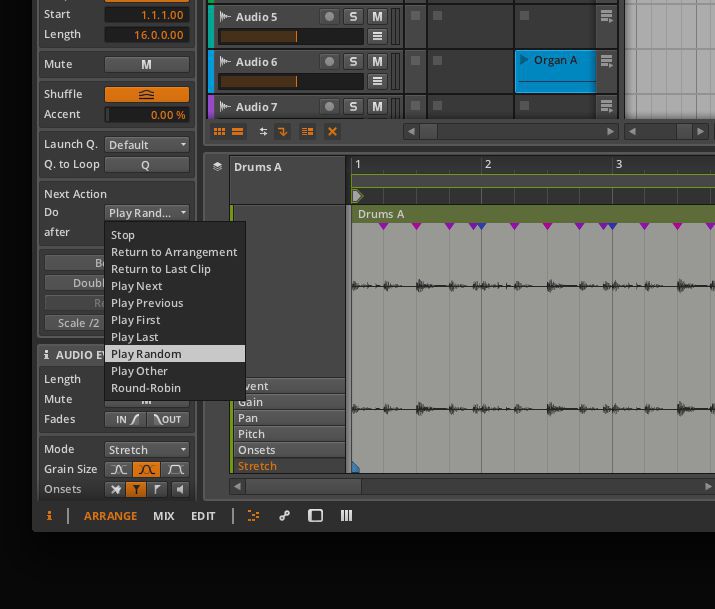
Siga os mesmos passos para o outro clips bateria. Em seguida, selecione um clipe e pressione play tambor e ver o que acontece.
Dica 4 - Alongamento Clipes
Se você puxar em clipes que não são o mesmo ritmo ou comprimento com suas amostras na música, você pode usar o alongamento para alterá-los. Selecione um clipe e clique duas vezes nele para abri-lo na janela Editor de Clip e verifique se a guia de estiramento é selecionado no canto inferior esquerdo.
Os marcadores de estiramento são os marcadores azul na parte inferior. Você pode criar seu próprio lugar, clicando na parte inferior. E então você pode arrastar estes marcadores para editar ou manipular o momento do clipe de áudio. Por padrão, eles vão se encaixam na grade, ou você pode substituir esse encaixe, mantendo pressionada a tecla Shift.
Eu acho que é ótimo puxando em vocais ou diálogo de outras fontes e, em seguida, esticar o áudio para caber sua música atual performance ao vivo.
Dica 5 - EQ3 Para efeitos de filtro
Meu dispositivo efeito favorito para performances ao vivo é o efeito EQ-DJ. Este é um efeito muito simples, mas pode muito facilmente mudar-se a qualidade tonal de suas faixas na mosca. Especialmente em uma performance ao estilo DJ, onde você estará misturando faixas em si.
O EQ-DJ tem três faders para três faixas de equalização diferentes: Baixo, Médio e Alto. Você pode silenciar cada banda, clicando no ícone M. Isso funciona muito bem para silenciar freqüências específicas quando em uma performance ao vivo. Por exemplo, talvez você quer silenciar a banda Low de uma faixa. E sob esta pode definir as freqüências dividido entre a baixa e média, e o Mid e High. Você poderia atribuir esses parâmetros mute e fader para um controlador MIDI para que você tenha mais controle EQ em ambientes vivos.

Conclusão
Essas dicas espero ter-lhe dado uma idéia melhor sobre como você pode criar clips de áudio em Bitwig Estúdio para uso em uma performance ao vivo. O clipe Lançador ajuda a dar maior controle sobre como suas músicas jogar fora, e com ferramentas como a próxima ação, o áudio Alongamento, e EQ-DJ você pode aumentar ainda mais as suas músicas em um ambiente ao vivo.


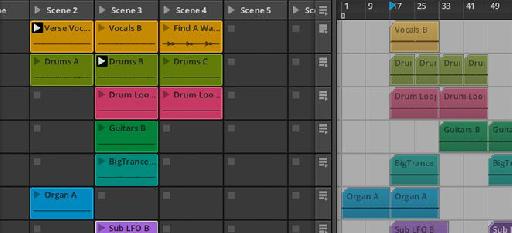
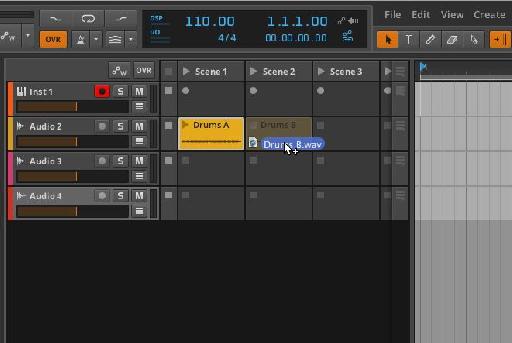
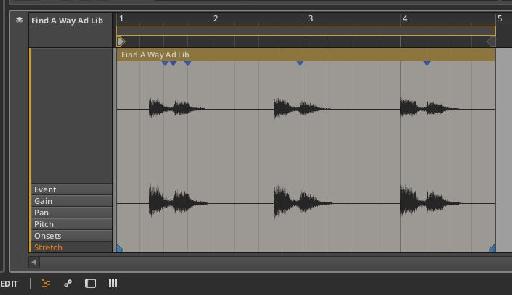
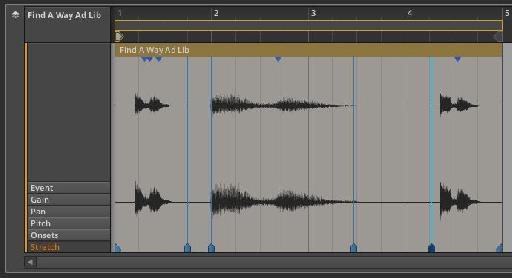
 © 2024 Ask.Audio
A NonLinear Educating Company
© 2024 Ask.Audio
A NonLinear Educating Company
Discussion
Want to join the discussion?
Create an account or login to get started!