Pro Tools has some of the most advanced automation features available in a Digital Audio Workstation. Lets look at a few of these features. Keep in mind if you are running a native version of Pro Tools you will need the Complete Production Toolkit to use some of the features I am about to show you. If you are running Pro Tools HD or Pro Tools HD Native these features will be available without the Complete Production Toolkit.
Tip 1: Enable Plugin Automation
There is a long winded way to enable automation for individual plugin parameters in Pro Tools but a really quick way to enable automation for any plugin parameter is to Control-Option-Command-Click the parameter and choose the option 'Enable Automation for (parameter-name)'. There are a few plugins that won't let you do this but all stock plugins in Pro Tools will have this feature.
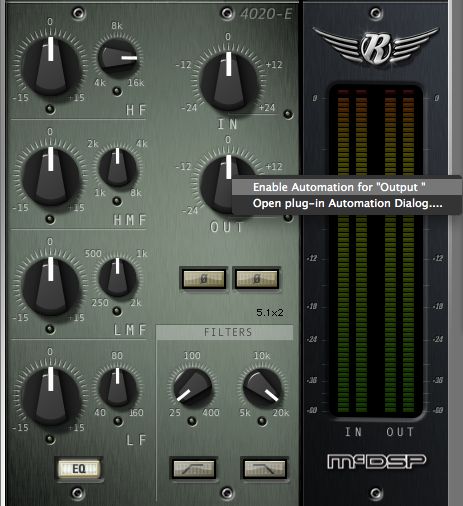
Enable automation for individual plugin parameters.
If you want to enable automation for all parameters of the chosen plugin, Control-Option-Command-Click on the Plugin Automation enable button.
Once a plugin control is enabled for automation you can make its automation lane show up on the track by Control-Command-Clicking on the control.
Enable automation for all parameters of the plugin.
Tip 2: Rhythmic Automation
Sometimes you may want to have a sound pan either side of the stereo image rhythmically or have the volume turn ON and OFF like a rhythmic gated sound. This can be done quite easily with the Pencil tool in Pro Tools. By default, the Pencil tool is set to Free Hand but if you click and hold on it, you will see that this tool has the ability to draw straight lines, triangles, squares and even random steps (the Parabolic & S-Curve will not work on automation). Choose any of these Pencil tool variations, click and drag on an automation lane and you will see the specifically shaped automation data. The shape will automatically sync to the grid lines. Change the grid value to have the automation data written in a different rhythmic subdivision.
Pencil Tool Options.
Tip 3: Copy/Paste Automation
If you copy (Command-C) automation data from a track and paste (Command-V) it on another track, it will work just fine. But what if you want to copy, let's say the volume automation data of one track and paste it on the Pan automation lane of another track? You can do so by going to Edit > Paste Special > To Current Automation Type.
This can be really helpful when say you want to copy the Pan Left automation data to the Pan Right automation lane of the same stereo track.
Paste Special.
Tip 4: Latch Prime in Stop
When recording automation you may sometimes want to set the control while the playhead is stopped and start recording automation at that value, as soon as you hit the play button. This can be a problem if you already have automation written on a track as the control will have a tendency to jump to the pre-existing automation value on the track. If there is no automation on the track, Pro Tools will just ignore any changes you make while the playhead is stopped and only record the control changes while the playhead is moving.
Go to Preferences > Mixing and under the Automation section enable 'Allow Latch Prime in Stop'.
This feature only works in the Latch mode, so set a track to Latch mode, now while the playhead is stopped, move a control. You will see the Automation Mode selector's background turn red. This indicates that Pro Tools will start recording the control at the value set as soon as you hit Play.
Automation Preferences.
Tip 5: Touch Mode in Latch Mode
When it Latch mode you probably already know that once you have written in automation data and let go of the parameter, Pro Tools still keeps writing in automation at the last value until the playhead is stopped. In Touch mode the control goes back to its previous state as soon as you let go of the control. This can be enabled on a track by track basis by just Command-Clicking on the Automation Mode selector for the track.
You will notice that the track stays in Latch mode but glides back to the existing automation data on the track just as if the track were in Touch mode. If there were any other tracks in Latch mode, they will still behave the usual way unless you Command-Click on its Automation Mode selector.
There's a lot of flexibility when it comes to automation in Pro Tools and this is just scratching the surface.


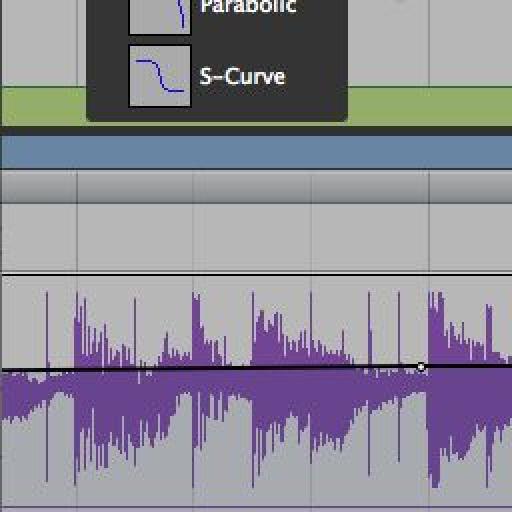
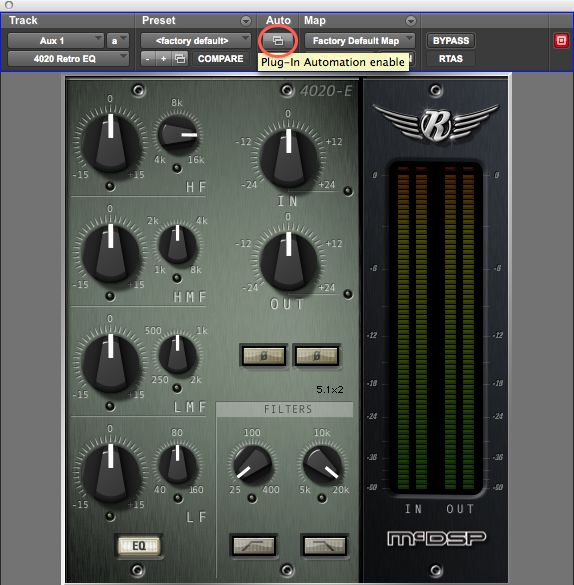
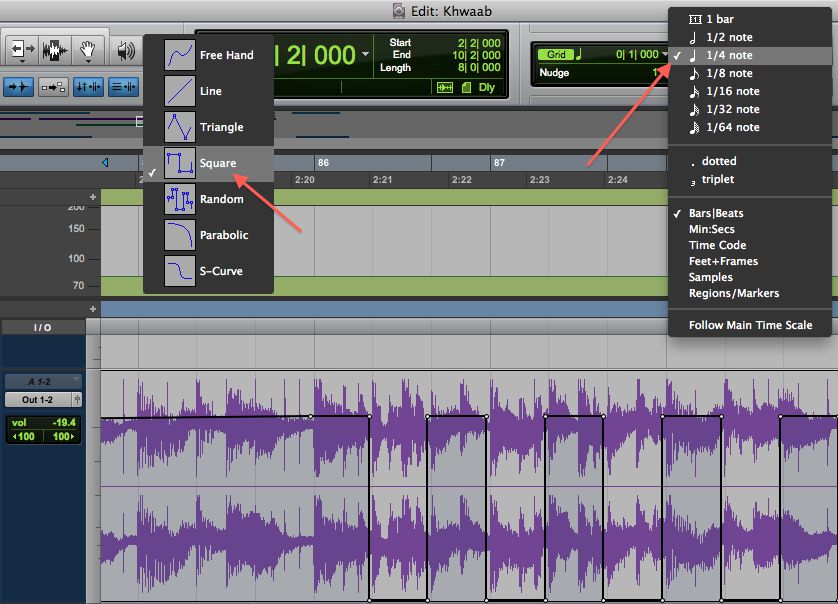
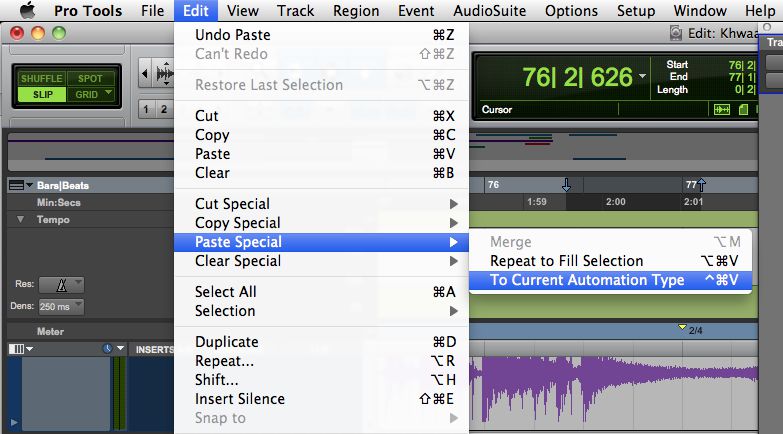
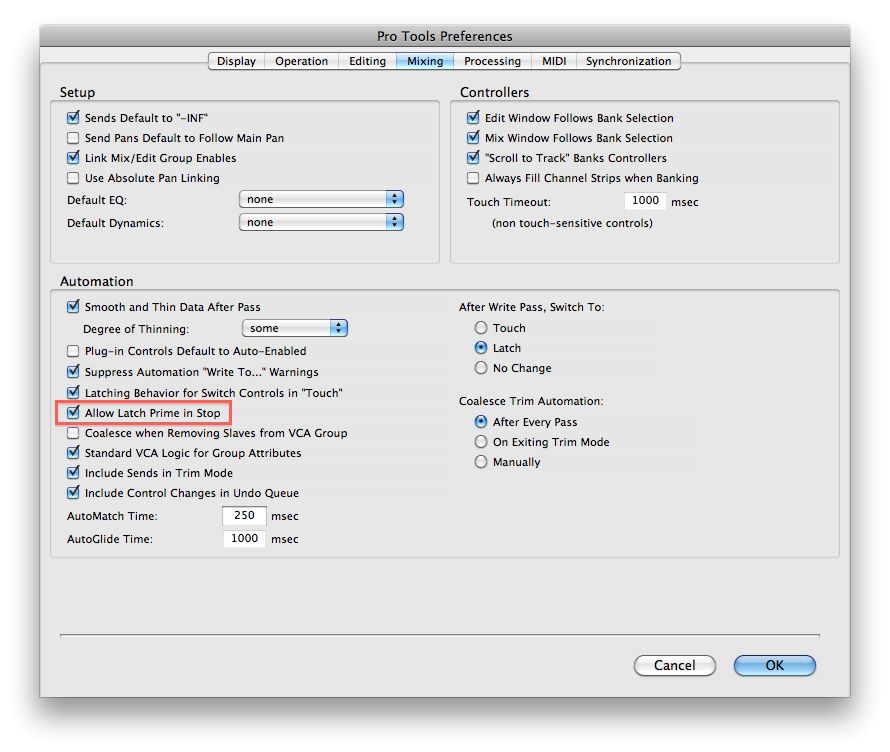
 © 2024 Ask.Audio
A NonLinear Educating Company
© 2024 Ask.Audio
A NonLinear Educating Company
Discussion
Want to join the discussion?
Create an account or login to get started!