The Marquee Tool is one of Logic's hidden treasures. If you haven't explored it before, you'll be pleasantly surprised at how versatile it is and how quickly it can help you achieve certain tasks when editing, arranging and mixing. It is mainly assigned as my Command-click tool and reduces the number of extra mouse clicks needed to try and get something done.
Tip 1 - Play from Position
Pro Tools converts to Logic often wish to click in an area of the Arrange and have the playhead start playback from that point. Rather than navigating to a spot using the keyboard or clicking in the Bar Ruler to set the Playhead position, simply single-click anywhere in the Arrange area with the Marquee Tool. A thin vertical line is displayed. Hit Play in Logic's Transport to begin playback from that position.
You can click on the background of the Arrange area using the Pointer tool to reset the Marquee selection.
Tip 2 - Play Selection Only
The Marquee Tool is better known for its convenient way to select an area within a region. Let's take a look at how that works and what you can use it for.
With the Marquee Tool selected drag over an area of a region. The selection will become highlighted. Begin playback and only that selection will be played. An additional tip is to use the key command 'Set Locators by Regions/Events/Marquee'. This will cycle playback of the marquee selection and it provides a really convenient way to quickly audition a specific part of a region or arrangement!
You can disable the option for Logic to begin playback from the Marquee selection if you wish to use the selection area only to cut, copy, delete and mute as described below. Simply Control-click on the Play button in the transport and uncheck 'Play Marquee Selection'.
Tip 3 - Split, Delete, Mute
Imagine there's a section of a region you want to cut out. What would you normally do? One way is to change the Pointer tool to the Scissors tool. Then cut the region at two separate points. For a more efficient way with, you guessed it, the Marquee tool.
Drag a Marquee selection within the region and using the Pointer tool click in that selection area. The region is now split at the beginning and end points of the Marquee selection.
Furthermore, let's say you want to remove that part of the region altogether. Create a Marquee selection as above and then press the Delete or Backspace key. The selected area disappears.
But why stop here when we can go one better… What if you want to mute a selection of a region without deleting it? Drag to create a Marquee selection and press the M key on your keyboard to split and mute the selected area in one fell swoop! Job done with the minimum of fuss.
Tip 4 - Automation: Create 4 Nodes with One Click
If you're working with a long piece of dialogue creating four nodes around a segment to adjust the volume or any parameter on that area can soon become time consuming. Enter the marquee Tool!
Enable Automation on your track. Choose the Parameter you wish to automate. Drag a Marquee selection over the desired area and (using the Pointer tool) click or drag the line between to create four nodes (two on either side of the Marquee Selection) and simultaneously adjust the parameter value for that section only.
Tip 5 - Auto Marquee Tool
New in Logic 9 is the ability for the Pointer tool to automatically provide Fade tool and/or Marquee tool functionality depending on where the Pointer is in the Arrange area.
To enable the Marquee Tool Click Zone open Logic's Preferences:
Logic Pro > Preferences > General
Under the Editing tab enable the Marquee Tool Click Zone.
Now position the Pointer tool over the bottom half of a region (or a track). The cursor turns into the Marquee Tool. Move the cursor over the top half or a region or a track and you have your Pointer Tool back.
The Marquee Tool is certainly an essential time-saving tool for Logic Pro users with at least one function that'll appeal to everyone. Chances are, once you begin using it you'll wonder how you ever got by without it.
Olav Basoski goes deep into all the 'Marvels' of the Marquee Tool and much, much more in his excellent tutorial, Logic 406: Olav's Electronica Workflow Tricks.


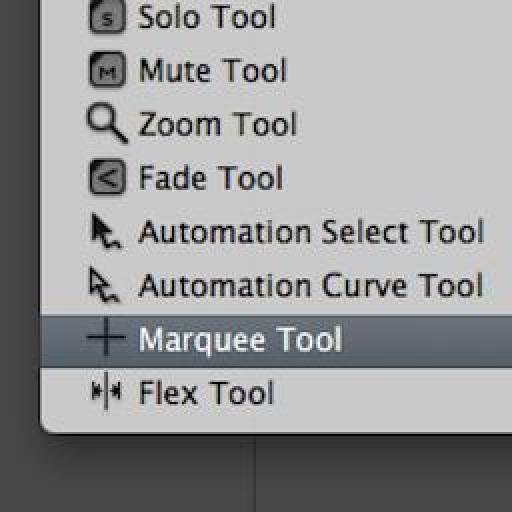
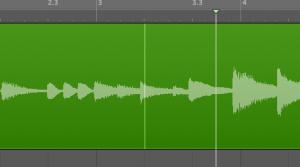
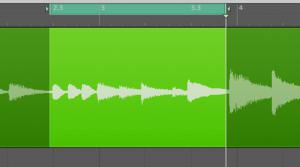

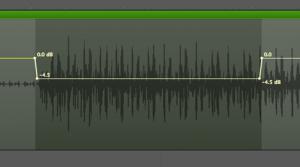
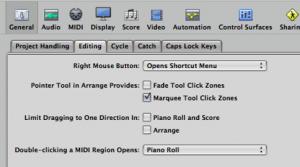
 © 2024 Ask.Audio
A NonLinear Educating Company
© 2024 Ask.Audio
A NonLinear Educating Company
Discussion
Cheers,
Steve
:)
Rounik
marquee tool is not working over track region... after selecting in preferences
via general, editing, selecting marquee tool click zones....
In what way is it not working after selecting 'Marquee Tool Click Zones'? Please describe what happens and which of the tips/steps you are following from the blog post.
Thanks.
is there a way that cycle mode automatically selects the region, or area that you have selected with the marque tool, and then playing it in a loop.(not only one time)
sort of like what protools does when you select a region or an area with the selector tool.
the loop automatically is set within that region or area you selected.
thanks,
jorge
Yes! I use the Key command "Set locators by Regions/Events/Marquee" to adjust locators to whatever I have selected.
The turn the cycle mode on ("C") and it'll loop the selected area, region or marquee selection.
Thanks
Rounik
I have come from PT environment and have found P L 9 a very hard change to grasp. In PT you can select across multiple midi tracks and you will get a high lighted area that is also shown in the transport bar. You can then change that area by numerical input choosing exact in and output points. Can this also work with PL9. Havent had any success using the locator high light facility.
It doesn't work quite in the same way. However, there are some incredibly powerful tools for MIDI editing.
Selecting multiple regions / note events you can the open the Event List and drag / input the numerical values for precise adjustment.
This article I wrote may be of help:
http://www.macprovideo.com/hub/logic-pro/quick-tip-logics-event-list-editor
Best,
Rounik
I have had this question for a while and just suffered until one of my students today complained as well;
How do you clear the marquee selection WITHOUT clicking on another object. I know that a blank arrange background would be the best, but anytime that you are zoomed in, there is a good chance that there are no blank background areas on the screen to click on. ESC won't clear it. I couldn't find a key command that does it.
When the marquee's time in up, how can I gracefully exit it without clicking on something else (that I don't want to select).
Paul
There is one way I know of (by key command) to clear the Marquee selection:
Shift-Command-A
(deselect all)
In fact, Shift-U (select empty regions) can also be used in certain projects.
Hope this helps :)
Posting another question on the mpV forums right now.
Paul
Want to join the discussion?
Create an account or login to get started!