1 - Click to Find
Cubase makes really good use of its screen space but you may not have known that certain areas of it also contain shortcuts that save you opening windows manually. For example in the main project window, there's a line of information just below the toolbar at the top that contains a summary of audio ins and outs, record time, recording format and so on. If you click on any of these items you can instantly open their settings. Right-click on this bar to specify what is shown here, and you can even create presets.
2 - Quick Search
At the top of the track list is an area with two icons. The small plus button provides a quick way to quickly add a track of any type to a project or load a track preset. The magnifying glass icon will reveal a list of all the tracks in a project and give you a text search field to quickly search tracks by name. This can be invaluable when your projects are large and you don't want to spend time scrolling up and down the track list. The plus and minus buttons inside this window will expand or collapse all subfolders inside your track list display.
3 - Key Commands
Cubase lets you assign a vast number of potential tasks to key commands and you can view and manage these assignments by selecting File > Key Commands to show the window. Search this box for the task you want to control and then type in a new key command to do it. You can even save different presets, say for different users of the software to set up as they like. One of my most-used sections here is Zoom and I like to set up shortcuts to zoom in and out of projects to specific values like zoom full, zoom all tracks vertical and so on. It lets me quickly zap from whatever I have focused in on, back out to a view of the whole project.
4 - The Transporter
The Transport panel isn't just for controlling playback, it can be configured to do all sorts of things. As well as using the Setup window to create different sets of tools and commands to appear in customized transport panels, you can use the presets found in the lower part of the contextual menu to quickly call up specialized preset views. So you can switch to a tiny jog/scrub wheel with marker buttons for example, or have the full panel open complete with virtual keyboard.
5 - Configure Track Controls
Click on the Settings gear icon at the base of the track list and you can configure track control settings for every individual track type. Want to slim down your audio track control set? No problem. Need to customize the size and appearance of the control area itself? Also a breeze. And as you have probably guessed, you can create presets here as well and switch between them.




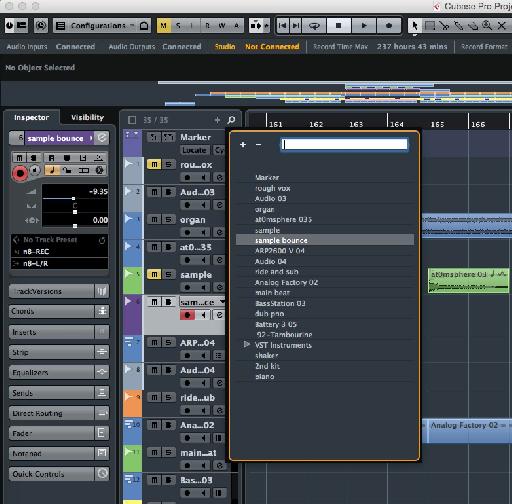
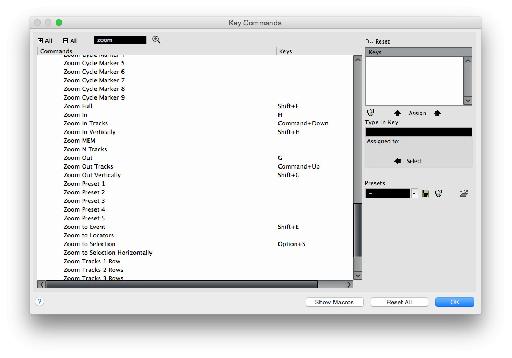

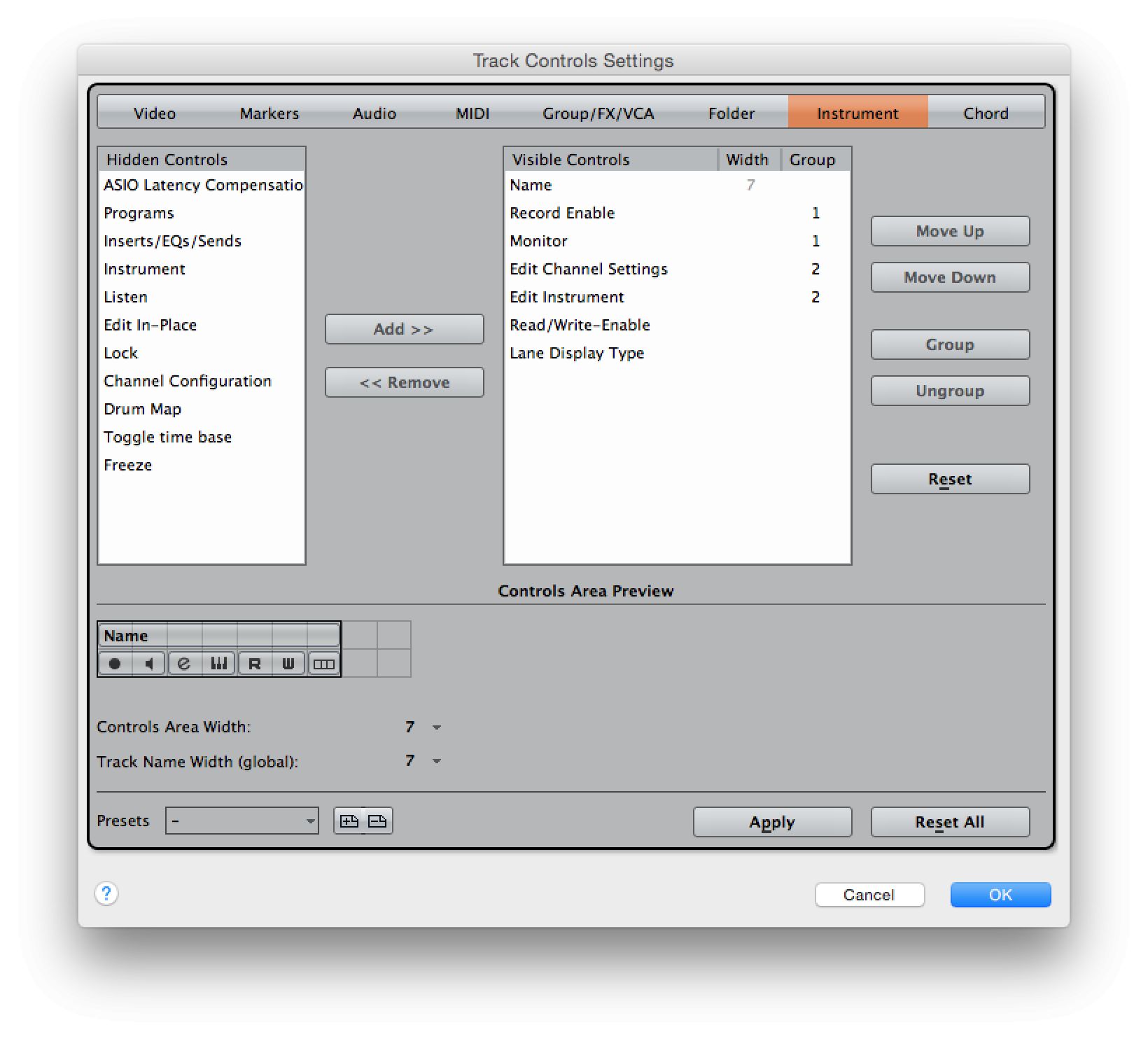
 © 2024 Ask.Audio
A NonLinear Educating Company
© 2024 Ask.Audio
A NonLinear Educating Company
Discussion
Want to join the discussion?
Create an account or login to get started!