Ozone 8 recently came out and it’s everything we wanted it to be and more. Even after only a quick glance and a few practice runs it is clear Ozone 8 is an incredible suite of mastering tools. However, there are a number of smaller, less in-your-face capabilities that make it shine even brighter for the more detail-oriented mastering engineers. Below we will take a close look at Ozone 8’s EQ.
Some things may be fairly obvious, while others may not be. Either way, after learning about all these tricks for this module, you should open Ozone 8 and go on a scavenger hunt in the other modules to find any other goodies that are hidden under the hood. I am sure there is a treasure trove of other helpful tricks available!
Did You Know?
1 – Alt-Click any filter node to “Alt-Solo” its frequency band.
If you alt-click + hold any filter node you will alt-solo its frequency band. The width of the band is determined by the Q setting of the node.
2 – Alt-Click anywhere in the spectrum to Alt-Solo freely.
This is the same thing as the last tip, only it is not stuck to any filter node. You can hold alt + left mouse button and freely drag anywhere inside the spectrum.
While holding the alt and left mouse buttons you can use the mouse wheel to make the Alt-Solo Filter Q larger or smaller. You can also change the default Alt-Solo Filter Q in the EQ settings area.
3 – Hold Shift while moving nodes up-down or left-right
This is a common control for many programs. When you begin moving a filter node up or down, holding the shift key will lock its frequency location. Conversely, if you are moving the band left or right, holding shift will lock the node's Gain level.
4 – The mouse wheel on Filter Nodes
The mouse wheel will adjust the Q value for any selected filter nodes.
5 – The mouse wheel Spectrum zoom
Hovering your mouse over the top of the spectrum and using the mouse wheel will zoom in and out to display more precise frequency ranges. Hovering your mouse over the far right of the spectrum and using the mouse wheel will zoom in and out for precision and additional gain values.
6 – Double-Clicking in the Spectrum
If you double-click directly on any filter node it will return to its default position.
This also works if you have zoomed in on the spectrum using the last tip. Double-click on the top or the far right to return the spectrum to its default view.
Double-clicking anywhere else in the spectrum will add a new filter node to that location.
7 – Hold Control for Precision movements of any values.
If you hold the control button, you can move any movable parameters in slower increments than normal. Don’t forget you can always double-click any numerical parameter values and type exactly what you want as well.
8 – Right-clicking in the Spectrum
If you right-click in the spectrum you will have quick access to the EQ and/or Spectrum’s preferences.
9 – Change the Spectrums Average Time Settings
If you want to look at the average of your tracks EQ, instead of moment to moment, change the Average Time setting in the Spectrum’s preferences to 5 or 10 seconds. This will give you a general EQ curve of the given time.
10 – Clear All Button
There is a circular button in the bottom left of the EQ that will clear all changes and get you back to a clean slate.
These are just a few examples of what’s available in the EQ module in Ozone 8. There are still a boat load of other options and tools in the EQ alone. I was just trying to point out a few less obvious workflow tips you might not have noticed yet. I hope you learned a thing or two!


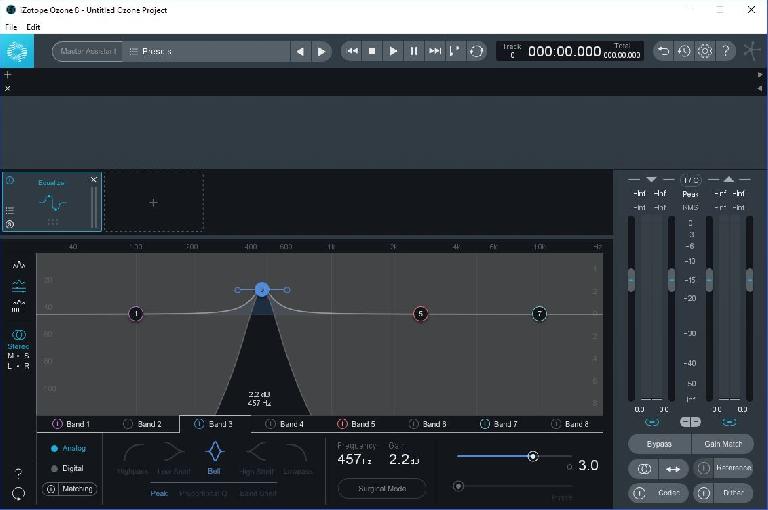
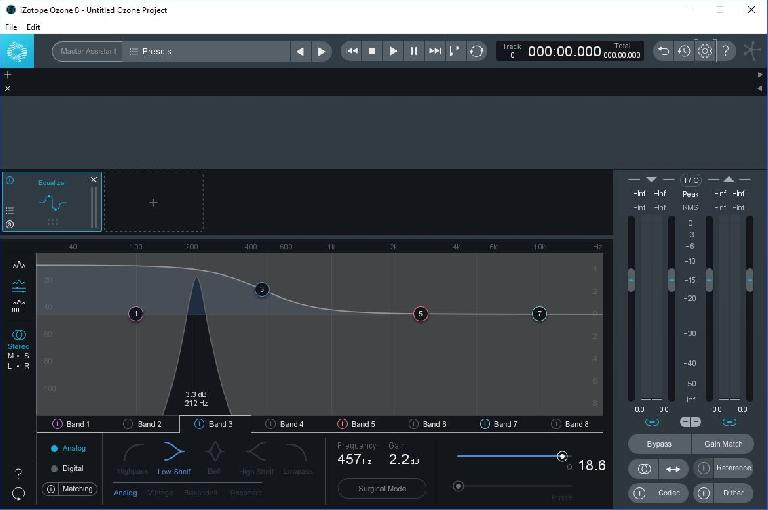
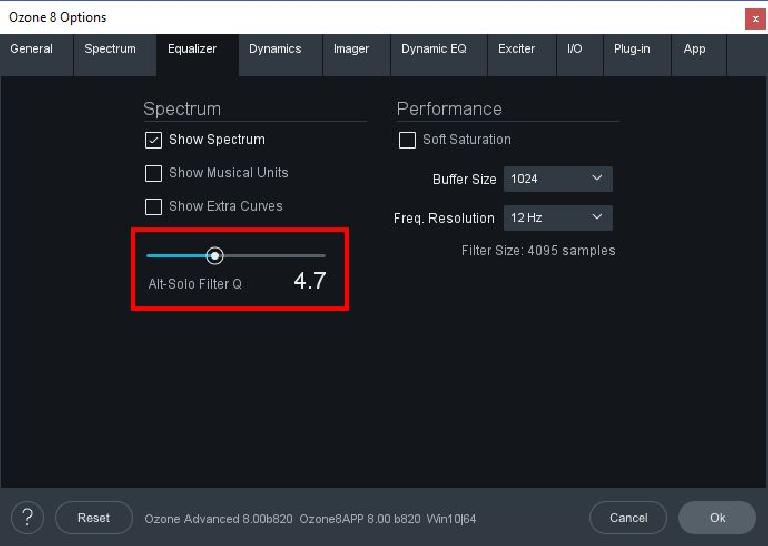
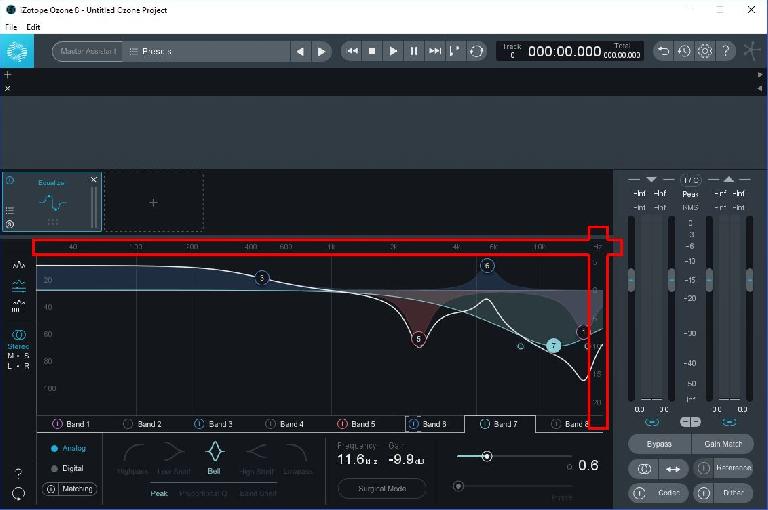
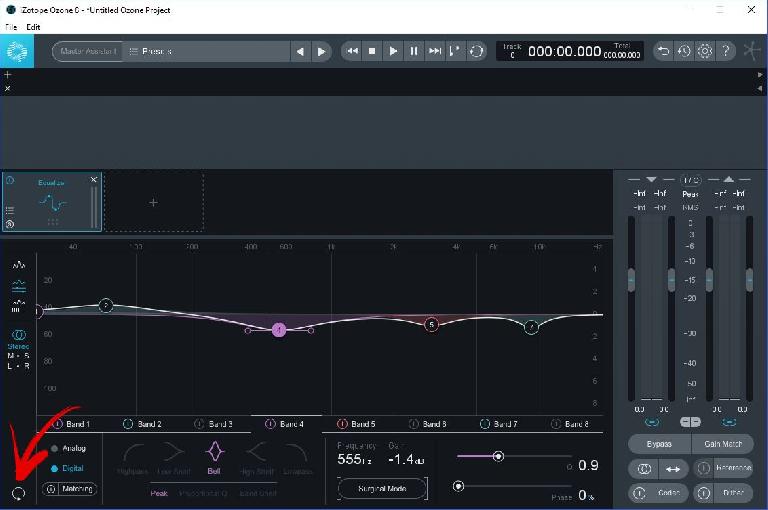
 © 2024 Ask.Audio
A NonLinear Educating Company
© 2024 Ask.Audio
A NonLinear Educating Company
Discussion
Want to join the discussion?
Create an account or login to get started!