FL Studioは、あなたが混合する際に、それを操作できるようにして非常に柔軟です。そのチャンネルとミキサーのインサートトラックを使用すると、非常に複雑なミックスを構築することができます。あなたのトラックをミックスする際、FL Studioのを最大限に活用する方法についていくつかのヒントやトリックを見てみましょう。
ヒント1 - 専用ミキサーを挿入トラックへのルートがあなたのチャンネル
FL Studioで使用すると、ミキサー内の任意の挿入トラックへのルートのいずれかのチャネルをことができます。これは、チャネルがどのトラックに行くかを決定することで、ミキサーであなたのチャンネルレイアウトをカスタマイズすることができるという点でいいです。各チャンネルには専用のミキサーのインサートトラックに行くには、各トラックに個別のエフェクトを適用することができます。
チャネルを追跡するかを見るためには、まずステップシーケンサーウィンドウでをクリックして、トラックを選択するルーティングされます。これは、そのトラックのチャンネル設定ウィンドウを開き、右上にyoullのボックスラベルのFXが表示されます。これは、チャネルがにルーティングされるトラック·インサートいる示しています。あなたは、ルーティングを変更するには、上下にドラッグしてルーティングを変更することができます。ミキサーウィンドウにそのチャンネルの変更をどのようにトラックの選択に注意してください。
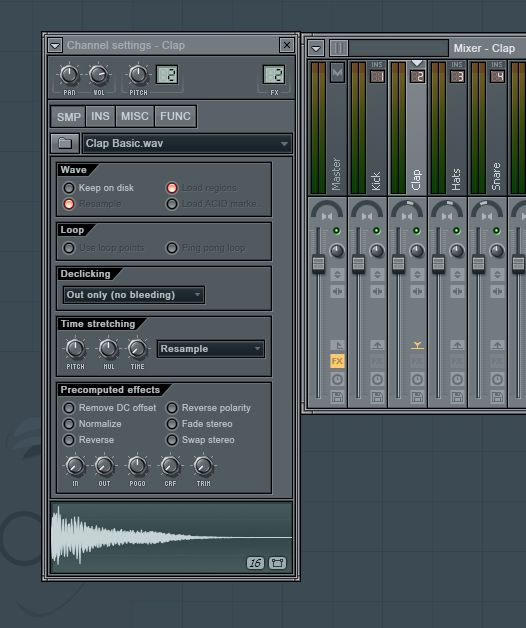
ヒント2 - ミキサー挿入トラックにチャンネルを合計
あなたはあなたの利点にこのチャンネル/トラックの柔軟性を使用することができます。ホードは3チャンネルに低音楽器の異なる3種類を追加した曲で言うことができます。しかし、その低音の音を処理して、編集するための、各トラック間のビット退屈なジャンプを得る。ルート同じミキサーに異なるベース·トラックは、トラックを挿入します。そうyoullの1のインサートトラックにこれらのベース·チャネルを合計する。この方法では、あなたはこの1ミキサートラックに処理を適用することができますし、itll全体として、すべての低音楽器にも適用する。これは一緒に類似商品をゲル化して、ミキサーウィンドウを簡素化するのに最適な方法です。
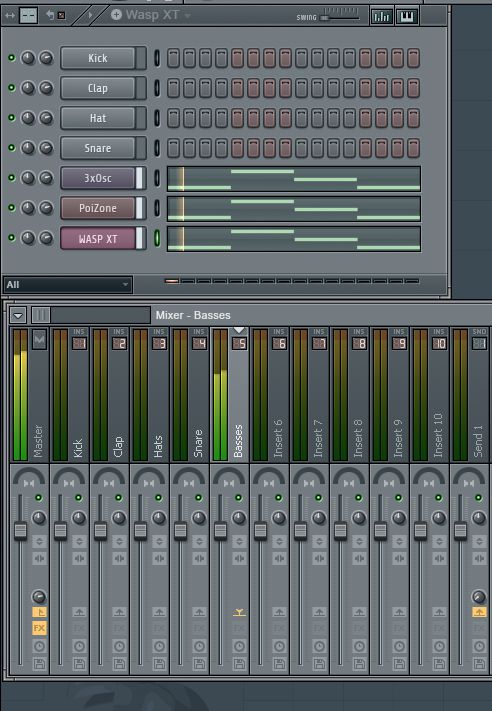
ヒント3 - リバーブセンドの設定
それはあなたがすべてのトラックにわたって1エフェクトの量を適用することができ、その中で効果が大きい送信します。これがどのように行われるかを確認することができます。最初の送信の1にリバーブエフェクトを挿入します。病気センド1にReeverb 2のインスタンスを挿入します。今、ウェット信号を100%に設定し、0に乾燥していることを確認してください。
今、あなたは上のリバーブをかけたいトラックを選択します。その後、返送用のトラックにジャンプ。単にボリュームフェーダーの下にロータリーノブを上げます。これは、このセンドにトラックから送られる信号の量を増加させるであろう。
今別のトラックを選択して、[送信リバーブトラックに戻ります。 youllのロータリーノブが再びゼロになることがわかります。このトラックにセンドリバーブを適用するには、このを増やします。それは少し混乱するかもしれないことができる場所です。他のDAWの各トラック上に専用のセンド·レベルがあります。フロリダ州で、トラックを選択するたびに、そのトラックのための専用ノブが送信軌道に記載されています。各トラックに同じプラグインのインスタンスを挿入するには持っていけないので、仕事は本当にだけでなく、あなたのCPUへのより少ない課税を送信します。
ヒント
ミキサーでは、他のトラックにもルートトラックをことができます。デフォルトでは、各トラックは、マスタートラックにルーティングされます。トラックを選択すると、youllはオレンジ色が、このトラックはマスタートラックに外出していることを示すマスタートラックのフェーダーの下に矢印を参照してください。この矢印をクリックするとitllは、出力に行くトラックを迂回せず、youllのは、もはやマスター出力にそれを聞く。もう一度それをクリックし、youllのマスター出力を通じてトラックを聞く。
しかし、あなたは、これは別のトラックに出て行くことを望んでいる場合。たとえばあなただけの1フェーダーで、すべてのドラムの音量を調整できるように、別のトラックにルーティングするあなたのドラムを望んでいたと言うことができます。最初にドラムトラックのいずれかを選択し、マスタートラックにオレンジ色の矢印をクリックしてください。これは、マスター·トラックの出力にルーティングされると、そのトラックをバイパスします。空の挿入トラックに移動して、ボリュームフェーダーの下にある矢印をクリックします。今、このドラムトラックがここにルーティングされます。お手持ちのドラムトラックと同じ操作を行います。ドラムに、この新しいサブミックストラックの名前を変更します。トラックを右クリックして[名前の変更]を選択するか、ショートカットのF2キーを使用しています。今、あなただけの1トラックと、すべてのドラム·エレメントの音量を制御することができます。
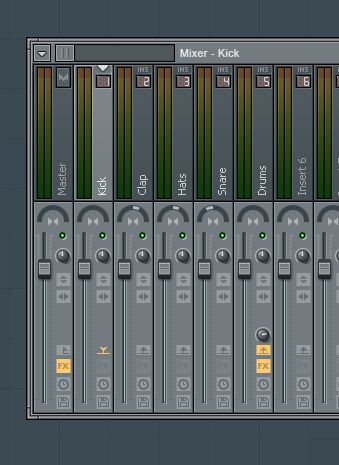
あなたも、すべてのドラムを処理するために、このトラックで他のエフェクトを追加することができます。たぶん、あなたは、すべてのドラムを圧縮するコンプレッサ、全体としてドラムが変更されます、多分、EQを追加したい。この方法では、各ドラムに個別のエフェクトを追加し、さらに聞きしたいすべてにルーティングサブミックストラックにエフェクトを追加することができます。あなたの曲をミックスする方法についての多くの可能性を与える。一緒にした後、グループに類似の要素[挿入]トラックへのルートを編集して1つのトラックでそれらの要素を処理できるようにします。
ヒント
EQのIDに対して非常にあなたのトラックにフルーティーパラメトリックEQ2の使用をお勧めします。その7バンド·パラメトリックEQ。あなたは、これらのバンドに異なるEQカーブ形状を選択することができ、そしてそれはあなたが特定のトラックを占有しているか、周波数領域を確認したいときに非常に便利です偉大な周波数分析器を持っています。色は青/紫の領域で、赤/オレンジ/少ない着色されている帯域での活性の増加があります。
ヒント
並列処理では、ウェット信号とドライ信号をミックス場所です。この方法は、あなたが処理された音声を配合し、オリジナルのオーディオを得る。これはFL Studioで極めて容易に行うことができる。次の各インサートにドライ/ウェットダイヤルがあります。ドライ詩湿った信号の量を変更するために、これを微調整。これはドラムと非常によく動作します。あなたのドラムにコンプレッサーを追加し、20.1:1の比率のような非常に重い圧縮設定でダイヤル、非常に短いアタックを持っているとリリース、および約-40までのしきい値をドロップします。これは頻繁にあなたのドラムを圧縮することになります。今ぬれたドライのバランスをとる。そこには、それが、FL Studioの並列圧縮を行うことがいかに簡単であるかのthats行く。
ヒント
自動化は本当に生活にあなたのトラックを持って来ることができ、これはフロリダ州では非常に簡単に行うことができます。あなたは、任意のパラメータを自動化することができます。単純にパラメータを右クリックし、[オートメーションクリップを作成]を選択します。
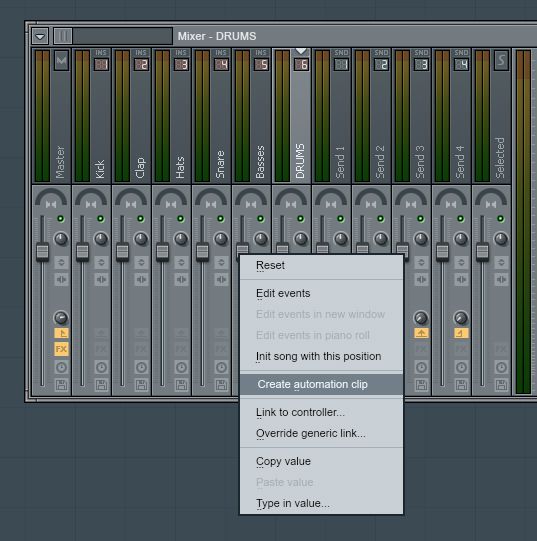
これで、パターン·エディタに渡ってジャンプしたとき。 youllはその自動化のための新しいクリップのレーンを参照してください。そこらで行くと、あなたのトラックにいくつかの分散を追加するために、いくつかのボリュームオートメーション、リバーブセンドの自動化を行います。
ヒント
あなたはそれが他の商用リリースと比較するように、オーディオには、いくつかの余分な音の大きさを追加したい場合は、マスター·インサートチェインの最後のフルーティーリミッターを追加します。これは、あなたのオーディオのレベルを上げることができますが、それはクリップしないようにし、同時にあなたが天井を設定することができます。 -0.3 dBまで切り上げを設定して、あなたの方がはるかに多いラウドネスを与える3〜5 dBの範囲のどこかにゲインを高める。良いだけで、これはあなたのオーディオを押し上げたかをチェックするためにリミッタ後のフルーティーデシベルメーターを追加することですいただきました!も。しかし、どんなにあなたが-0.3デシベルに設定され、天井がある場合は、それをプッシュいかに難しいitllその上に行くことはありません。
ヒント
これは非常に簡単なヒントですが、超便利。あなたは順序やエフェクトを変更したい場合は、移動してから、インサート·チェーン上または下に効果を移動するスクロールホイールを使用するエフェクトの上にマウスを置きます。たぶん、あなたはあなたのEQはあなたのコンプレッサーの後に配置されるようにしたい。注文連鎖異なる効果、オーディオに異なる結果を持つことができます。だから、これは覚えておいてください。
ヒント
いくつかの非常に便利なエクスポートオプションをtheresの。あなたがあなたのプロジェクトを圧縮するかを選択できます。たぶん、あなたは別のFLのユーザーと協力したいと思います。プロジェクトをジップアップ、ハードドライブに、これをコピーし、そのセットアップにそれを取る、そしてあなたの圧縮されたプロジェクトをロードします。
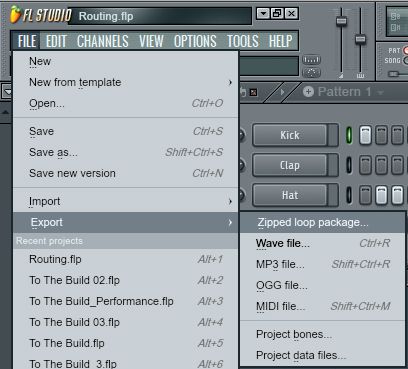
また、別々のトラックとしてミキサートラックをエクスポートすることができます。あなたは他のDAWにプロジェクトを移動しようとしている場合に便利です。多分youreのは、他の誰かがあなたの曲をミックスしてもらう。トラックを分割した後、混合する他のDAWにして持参。
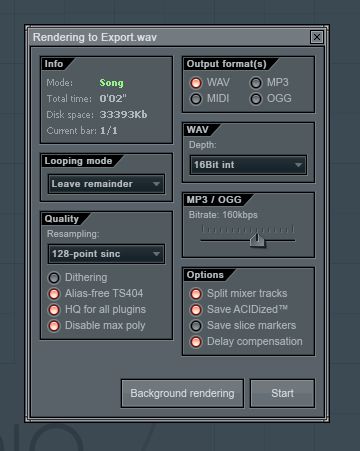
結論
だから、あなたがあなたの曲をミキシングに入る際に、FL Studioの最大限に活用するために使用できる10の有用なヒントがあります。あなたの次の生産でそれらを試してみてください。ミキサーウィンドウには、そのチャンネルと非常に柔軟性があり、配線を挿入し、FLプラグインは本当にあなたのミックスを牛肉をアップすることができます。
さらに、FL Studioのヒントのために、このチュートリアルをチェックアウト:
https://www.macprovideo.com/tutorial/fl-studio-101-introducing-fl-studio










 © 2024 Ask.Audio
A NonLinear Educating Company
© 2024 Ask.Audio
A NonLinear Educating Company
Discussion
I am right now on tip number 2 of your article and already I have a breakthrough. I did not know how much CPU the effects routed through the individual channels were taking up and this was the source of my problem and you have saved my life! Lol.
Thanks a million my man.
Want to join the discussion?
Create an account or login to get started!