Logic Pro is one of the most feature-rich DAWs there is. So much so, that you can use it for years and still discover new tricks regularly. In this article I'll show some lesser-know tips and tricks that will help nearly any producer, composer, or editor.
1. Repeat Regions that Don't Start on a Bar
So in the Workspace you've placed regions by hand at specific points within musical bars—but not at the start—and now you want to repeat them. You could Option-click-drag the regions to line them up by eye, or maybe use Command-R for repeating? Wait though… Command-R still doesn't place the regions in the correct spot!? Here's a handy tip for accomplish this deceptively simple task. Switch to the Marquee Tool and highlight the bar(s) containing the regions you want to repeat, then use the standard Mac command for copying (Command-C). Now, still using the Marquee tool, single click the bar position you want the repeat to start from and press Command-V. Perfect! The regions contained inside the bar(s) are placed precisely where they belong. You can even continue pressing Command-V to make as many copies as you need.
2. Play from Selected Region Even When Cycling
By now, you should know that the Spacebar allows you to start and stop playback in Logic. What if you want to play from a selected region though? Also, what if a Cycle is set and on? Simply remember to add the Shift key before you press the spacebar and playback will begin from the region you've selected. If you use the Marquee tool often, you can do this by simply selecting the area and pressing play.
3. Move Playhead by Division
Most of us already know that using the greater than/less than (actually the comma and the period) buttons will move the timeline forward/back by a bar. Often, when editing while zoomed in, or while in the Piano Roll, jumping a full bar is too far. Wouldn't it be nice to move the timeline by snapped division settings also? Many people use the timeline to create cuts with Command-T, or use the time line to line up note position, so this could make life much easier if it did this! Open the Key Commands window and from the top right search field type in “Forward By Division Value.” Click it in the list, then press the “Learn By Key Label” Button. Use Shift-Period (The same key as the greater than symbol). You'll be reminded that the command is already in use for Fast Forward. If you use this function, find another unused command to assign. It jumps the timeline by 8 bars …normally when I'm producing I'll click the ruler at top to jump to the specific area, or use marker commands, so I rarely use this. Choose to “Replace” the command. Now search for “Rewind By Division Value” and use Shift-Comma (The same key as the less than symbol).
4. Single MIDI Knob/Slider to Control Selected Automation
Only have a single MIDI slider in your controller but want to control any parameter? Have a ton of slider and knobs but don't know or care what to do with them? Do it all with one single controller then! Logic's Automation Quick Access is for you. From the Mix menu select “Enable Automation Quick Access.” Click “Assign” on the widow that appears, and the Automation Preferences window will come up. Simply move the controller you want to use, then press the “Done” button. You can now record any automation that is currently selected on the track.
5. Change All Tracks Back to Read Automation
Ever accidentally recorded automation on a track because you forgot to reset it to Read? This still happens to me often and drives me nuts! Using key command Shift-Control-Command-R will set all tracks to Read preventing this annoyance from continuing to happen.
6. Quantizing Automation
Often, (mostly when producing EDM), quantizing automation can be helpful for tightening up a part. Want a more blocked feel for your filter cutoff automation? You can! First open the Event List by pressing the D key on your Mac's keyboard. Switch to the Automation Select tool, and put box around all the automation you want to quantize. The Event List will now display all the Automation nodes in the list. From the Quantize menu in the Event window select a value like 1/4 notes.
7. Region Parameters as a Floating Window
Use Region Parameters a lot (like I do)? In this excellent window you can do things like quantize, transpose, gate notes, and even nudge regions forward or back by ticks or musical values with the Delay parameter. Use Option-R to open this window as a floating window for easy access.
8. Vinyl/Tape Speed Effects
Using the Fade Tool to fade in/fade out audio regions can be useful, but did you know that instead of altering the volume it can be set to speed up and slow down? Click the region you want to effect, then open Region Parameters at the top of the Inspector. Click the disclosure triangle to open the extended parameters if necessary. You can click where it says both Fade In and Fade Out and switch them to Speed Up and Slow Down. Fades that are controlling speed show on the region as a reddish color instead of the standard white fade.
9. Replace Logic's Time Stretch Algorithm
Most of you know that any audio region in Logic can be stretched or compressed by holding the Option key while dragging the bottom right corner. There's one problem with this… Logic's built-in algorithm has a grainy low quality sound. Apple have know this for years and have allowed third-party developers to replace this entirely. For Logic Pro X there is currently one replacement for this by Sound Toys called Speed. This pristine addition is only available in Sound Toys Native Effects Bundle.
10. Writing and Displaying Notes on Tracks
Need to write notes on a specific track but hate taking up screen space with the Note Pads window? Point to the track in the Inspector and right-click. From the Channel Strips Components menu select “Track Notes.” You can now click into the empty field below the track name to write notes about it.
Hope you get some use out of these tips, and thanks for reading!
Check out the largest range of Logic video courses online here to learn even more!



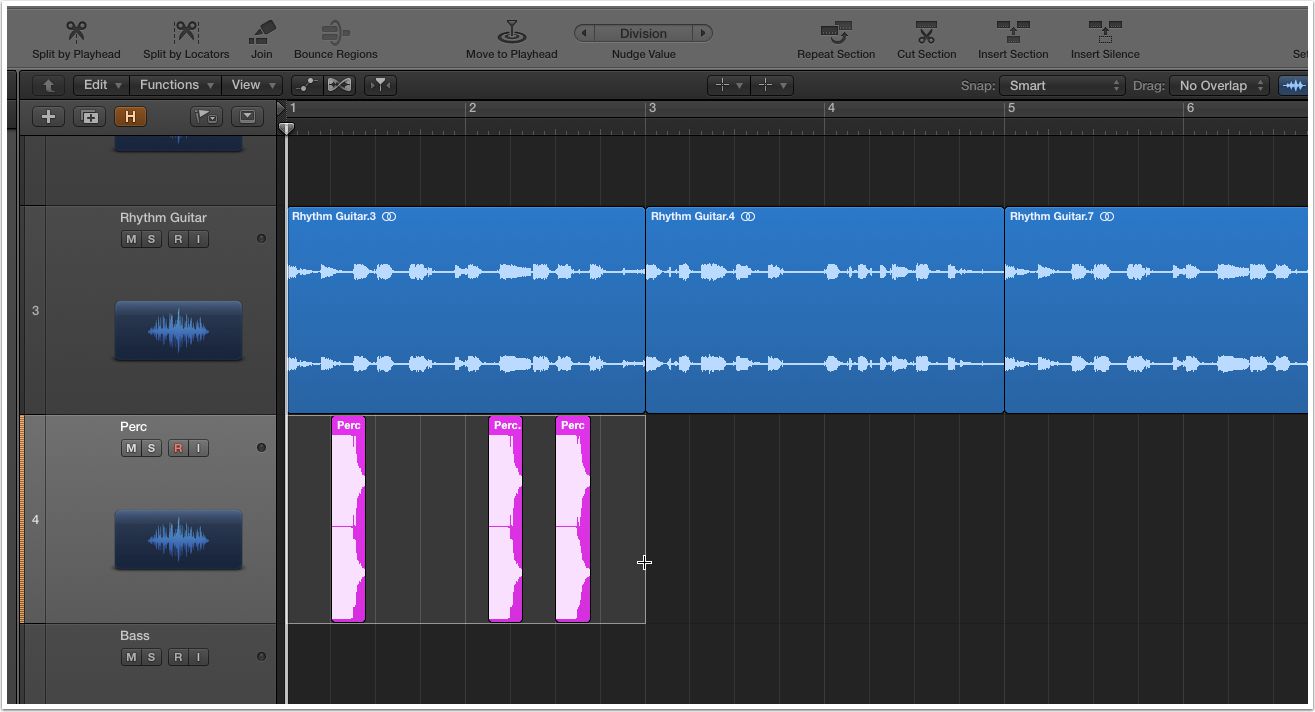
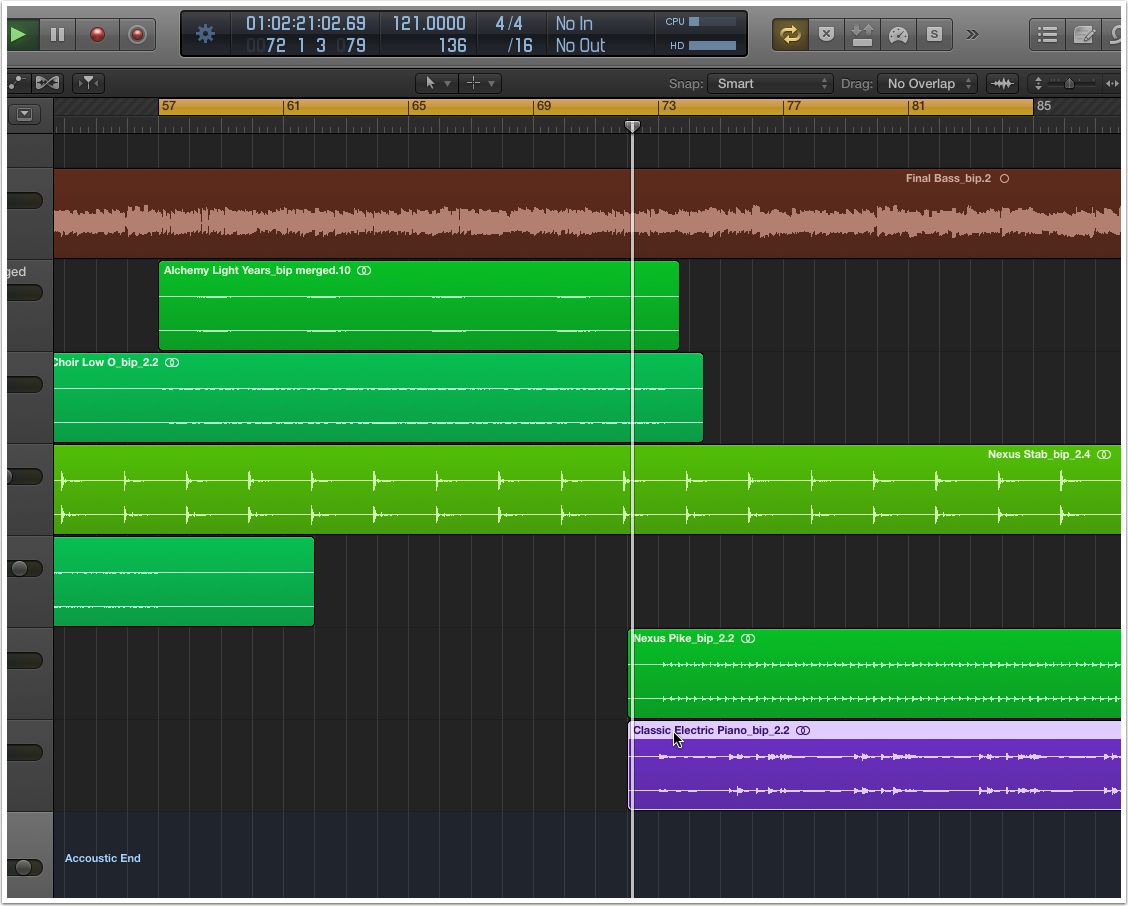
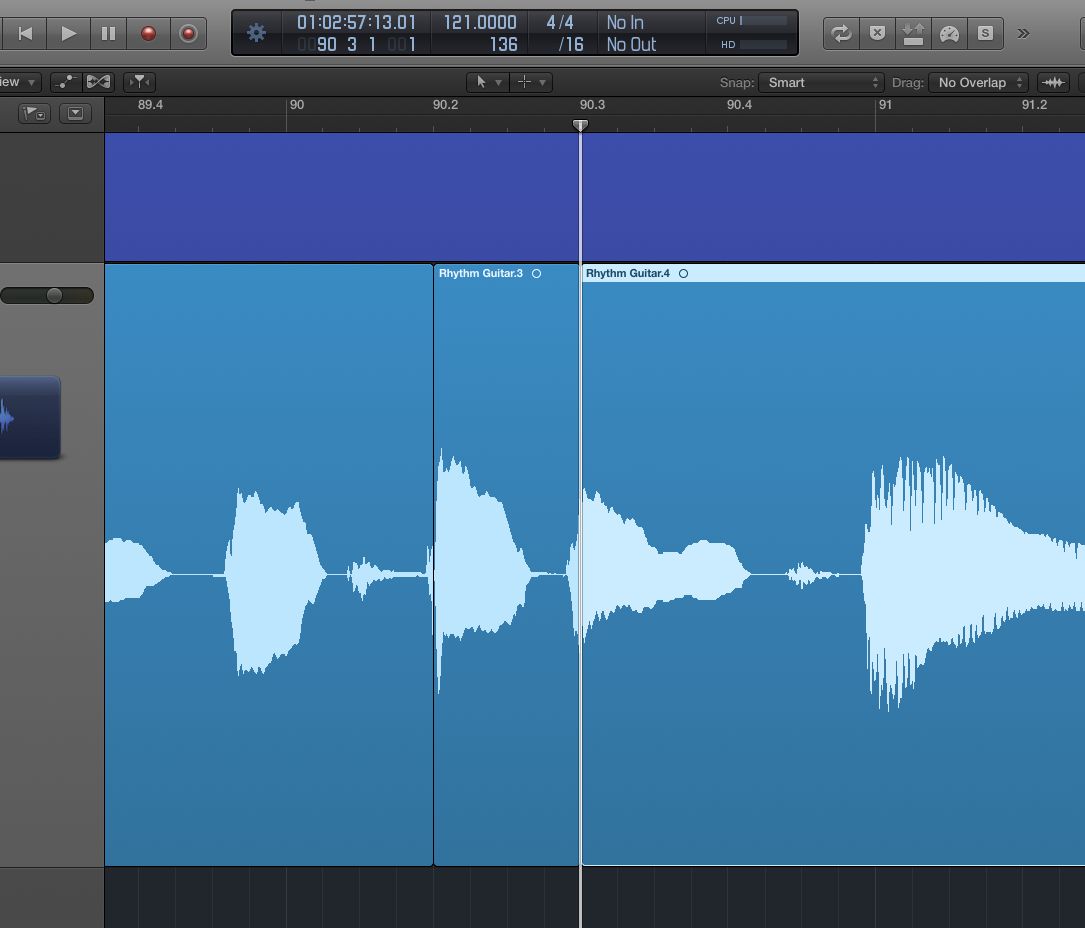
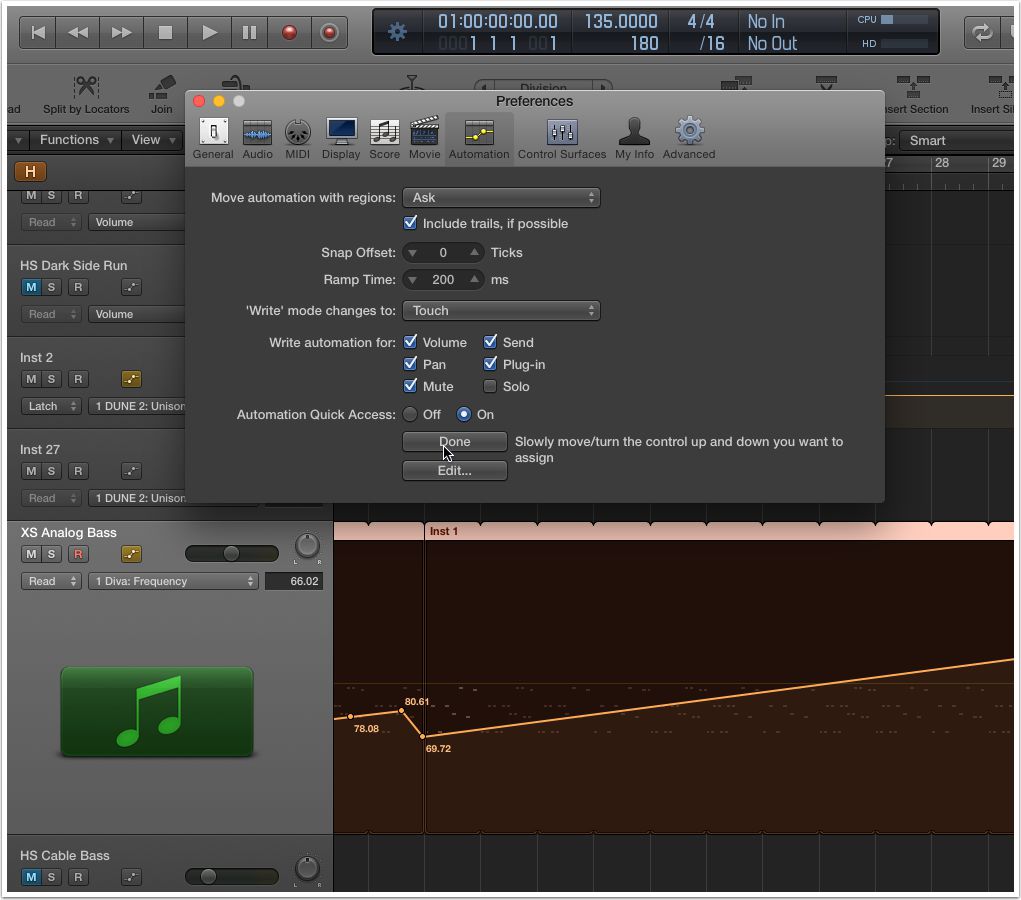
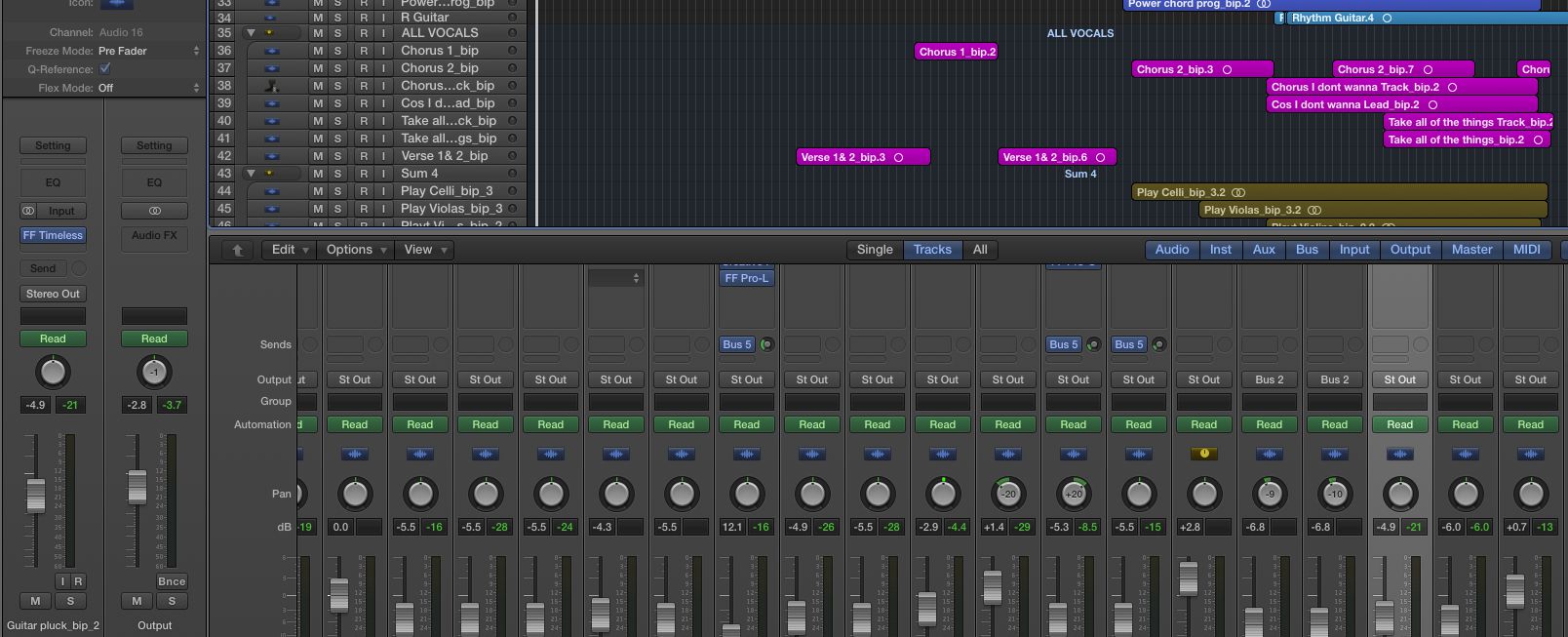

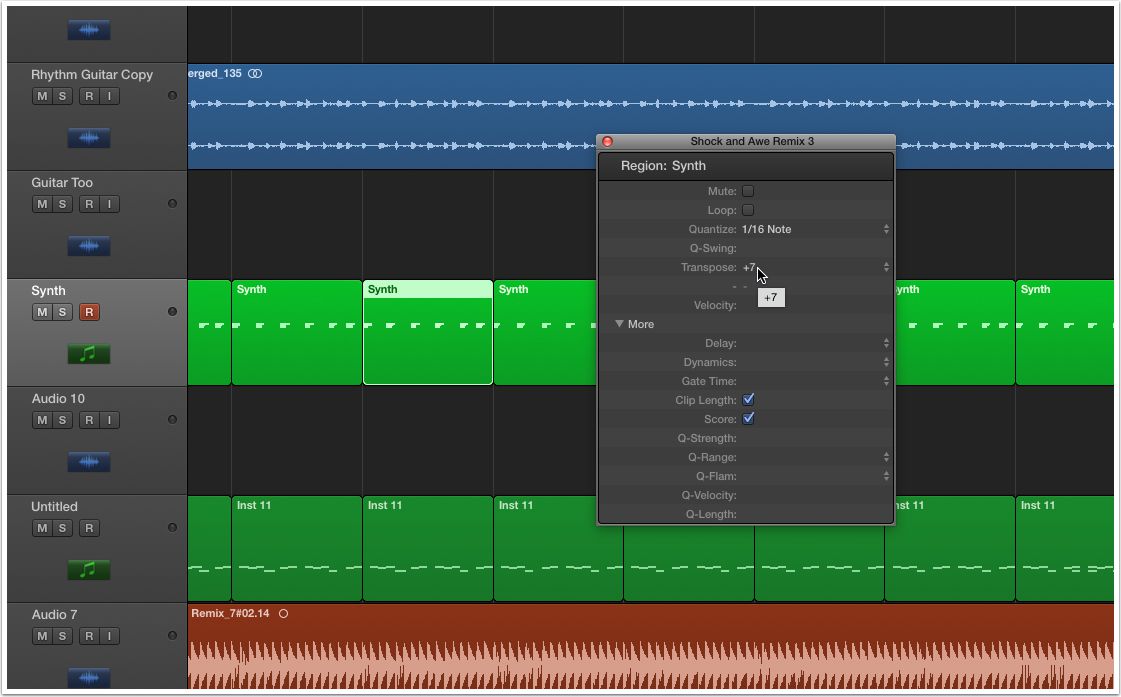
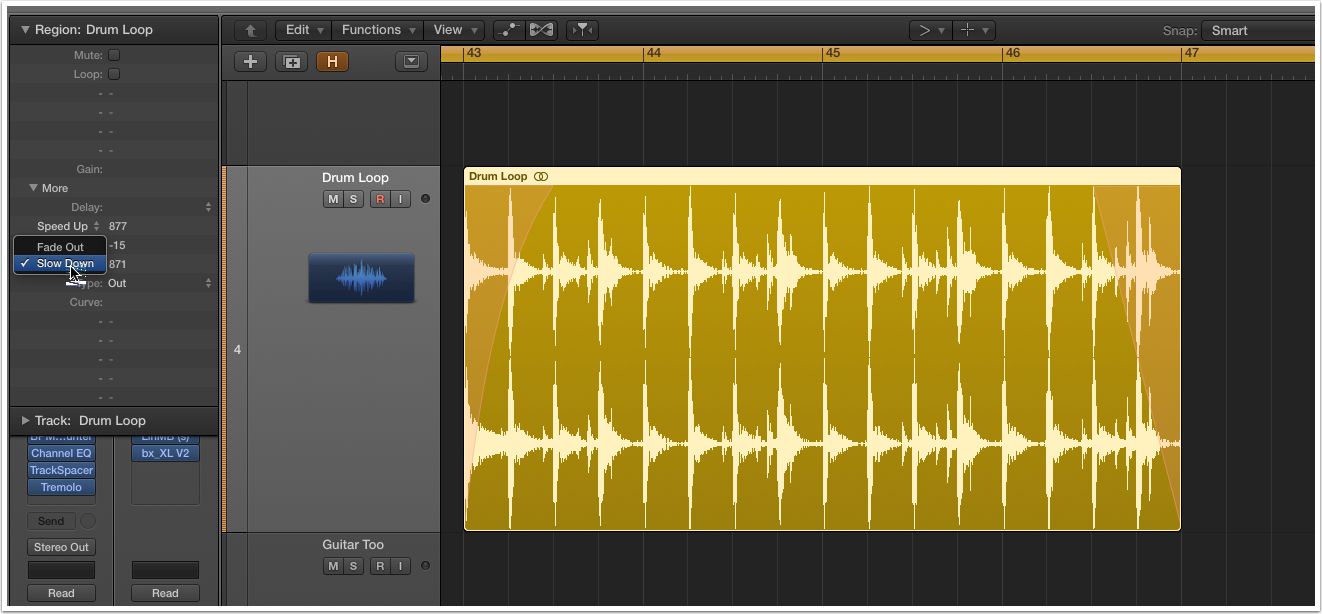
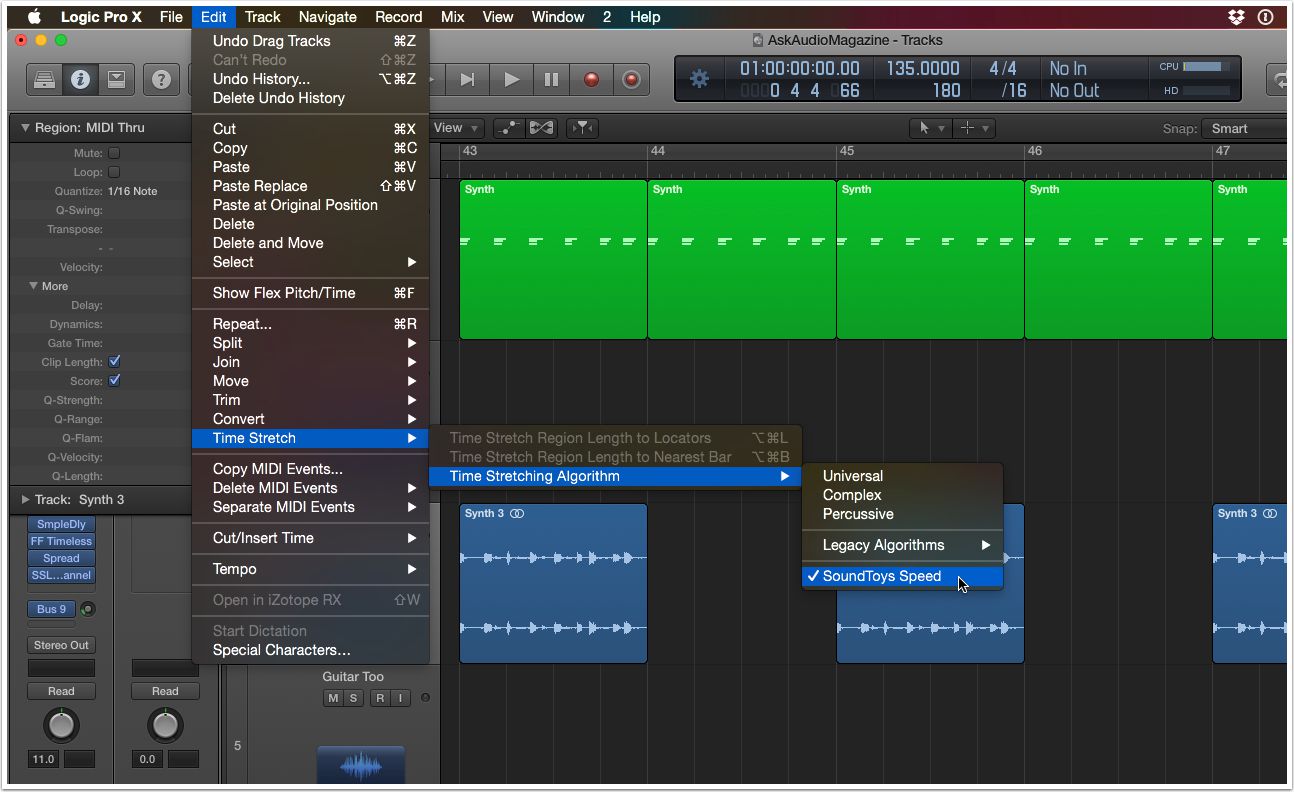

 © 2024 Ask.Audio
A NonLinear Educating Company
© 2024 Ask.Audio
A NonLinear Educating Company
Discussion
Using the combination of shift & spacebar, however, just caused the Logic screen to go white-ish - as when a shortcut key has not been assigned. Recommendations?
Thanks for the reply.
Thanks again for following through on this to resolution!
Want to join the discussion?
Create an account or login to get started!